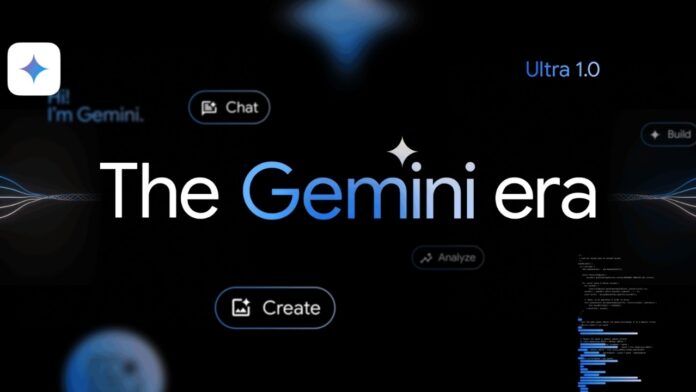Gemini has finally been made available across various platforms including an App for Android phones and via the Google app in iOS. While it’s only available in the US as of now and is set to rollout next week for more locations, we were able to give it a try here in India. Here are our initial impressions about the new generative AI assistant called Gemini on Android devices.
How to enable Gemini in Android devices?
The Gemini APK file has been made available by Google on the Play Store and it is available to download via external sources (such as APKMirror) as well. If you are not in the US, follow the steps below to enable Gemini on your Android device. We tried the following steps on the OnePlus 12 and Galaxy S23 Ultra in India and they worked fine in both of them.
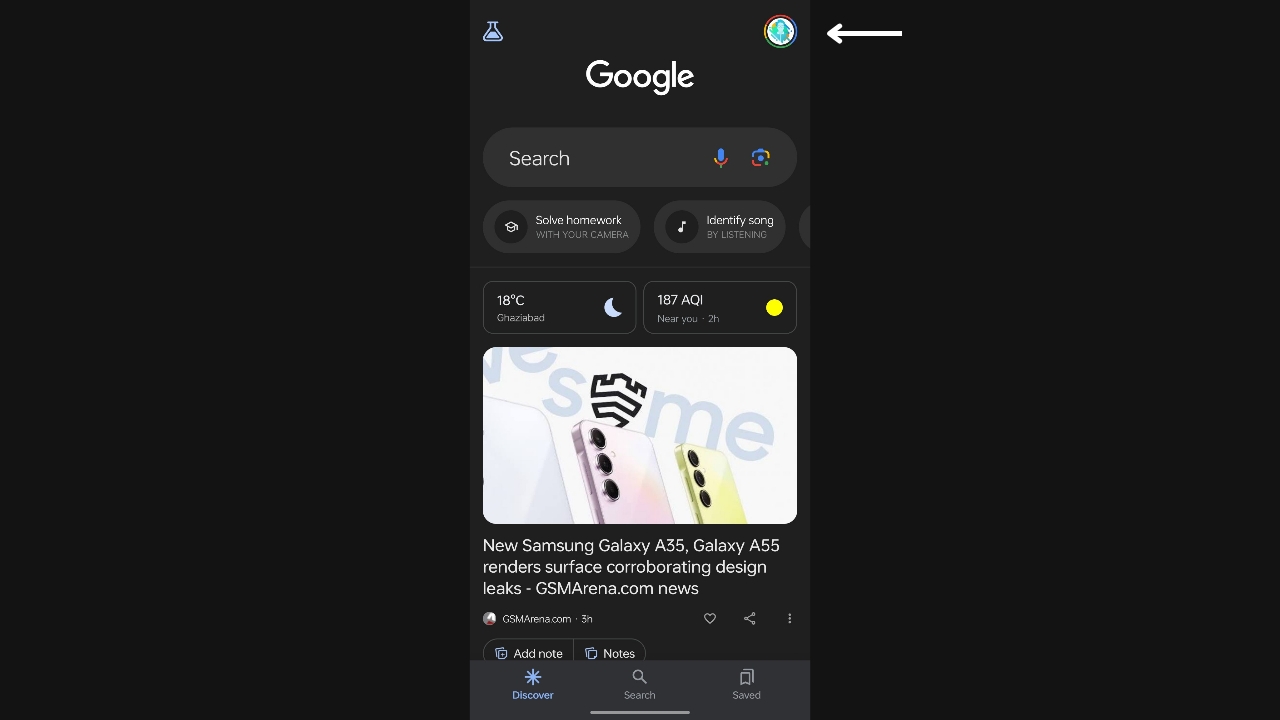
Step 1: Open the Google app and tap on your profile photo at the top right corner.
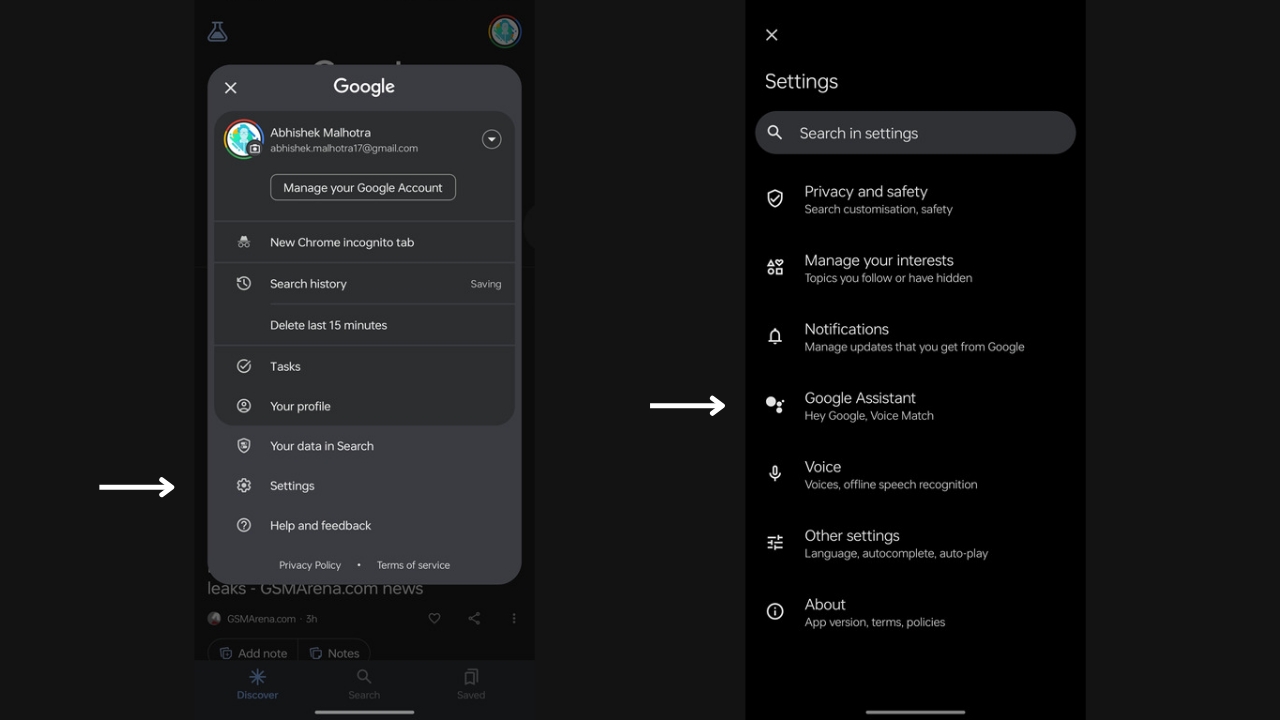
Step 2: Tap on Settings and then on Google Assistant.
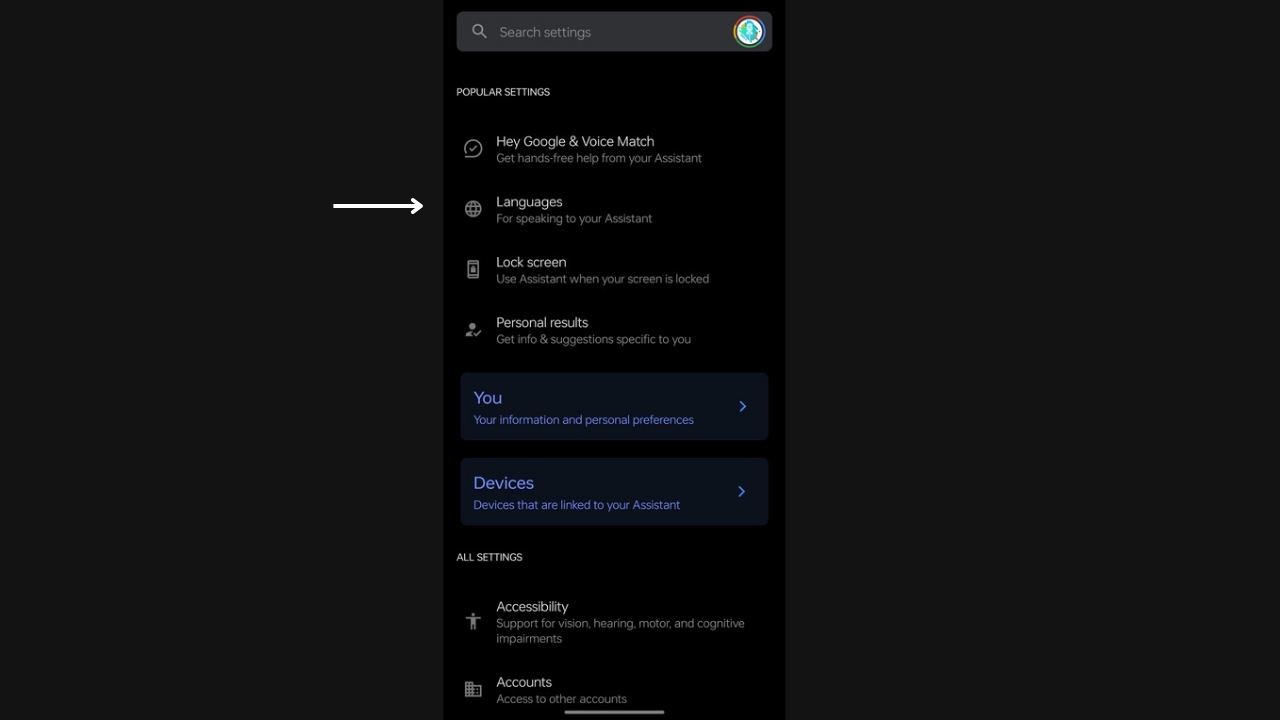
Step 3: Go to Languages and select English (United States).
Step 4: Now download the Gemini APK file from the APKMirror link provided above.
Step 5: Install the Gemini APK file.
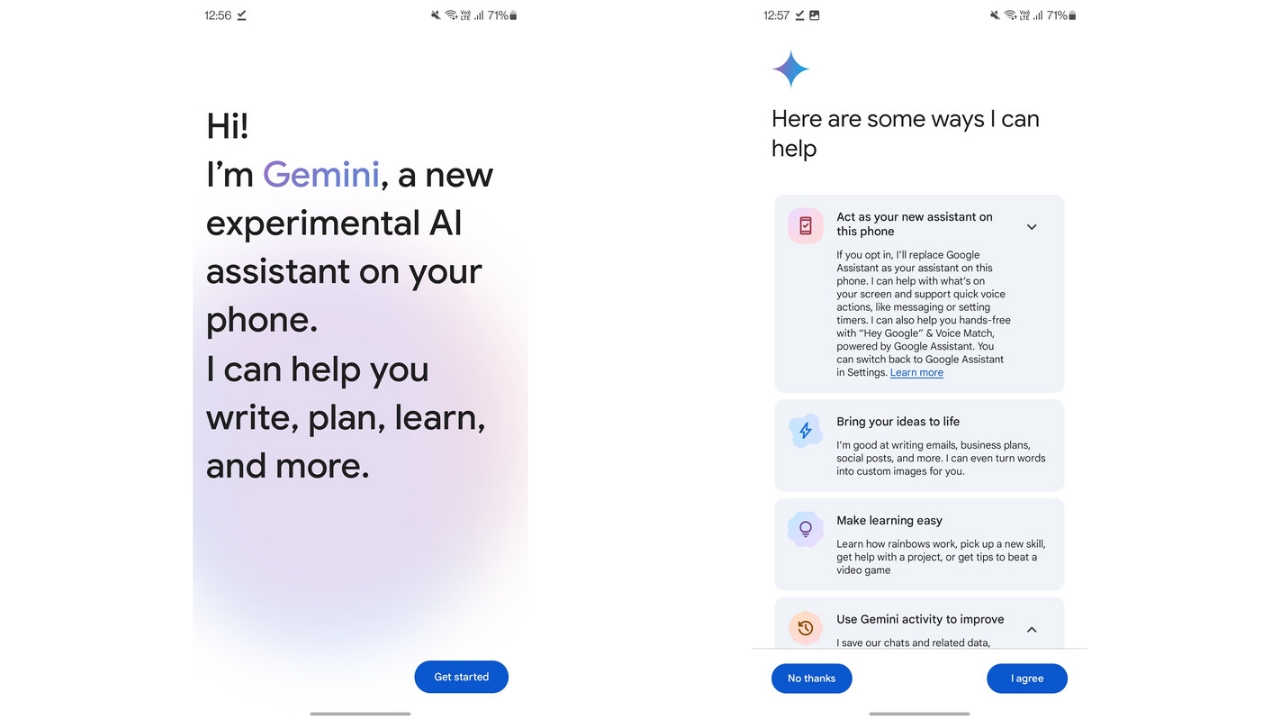
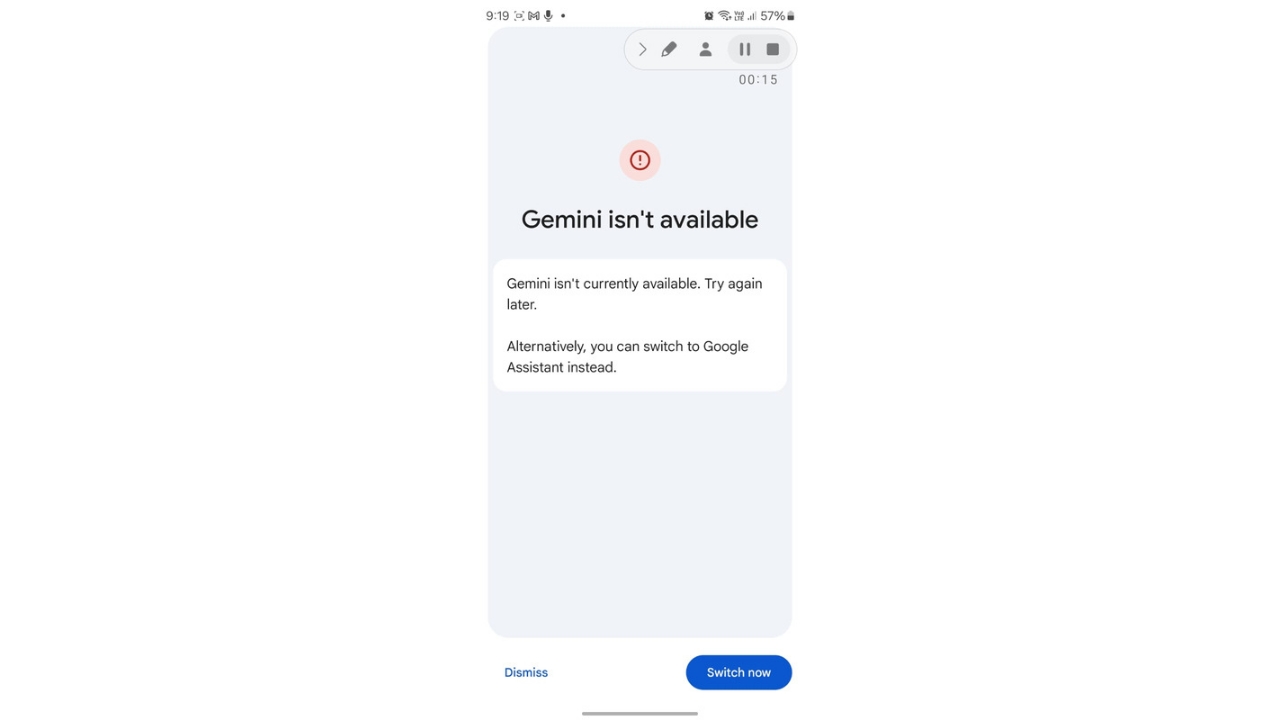
Step 6: Now open the Gemini app. If it works, then it will show you the introduction screen but if it won’t, it will show you that your country isn’t supported at the moment.
Step 7: Tap on ‘Get Started’ and then click on ‘I agree’.
And you are done. Now, Google Gemini will be set as your default assistant on your Android device. You can also go to settings by tapping on your profile photo in the Gemini app, tap on “Digital Assistants from Google” and select Google Assistant if Gemini doesn’t suit your needs.
Read More: From Google Bard To Google Gemini: What Has Changed?
Gemini on Android Devices: First Impressions
We used Gemini for about 5 hours and went through various commands. Activating it is simple, and you can do so in the same way you did for Assistant. You can swipe through the corner of the screen, tap and hold on the home button in case of a three-button navigation system, or press and hold the power button.
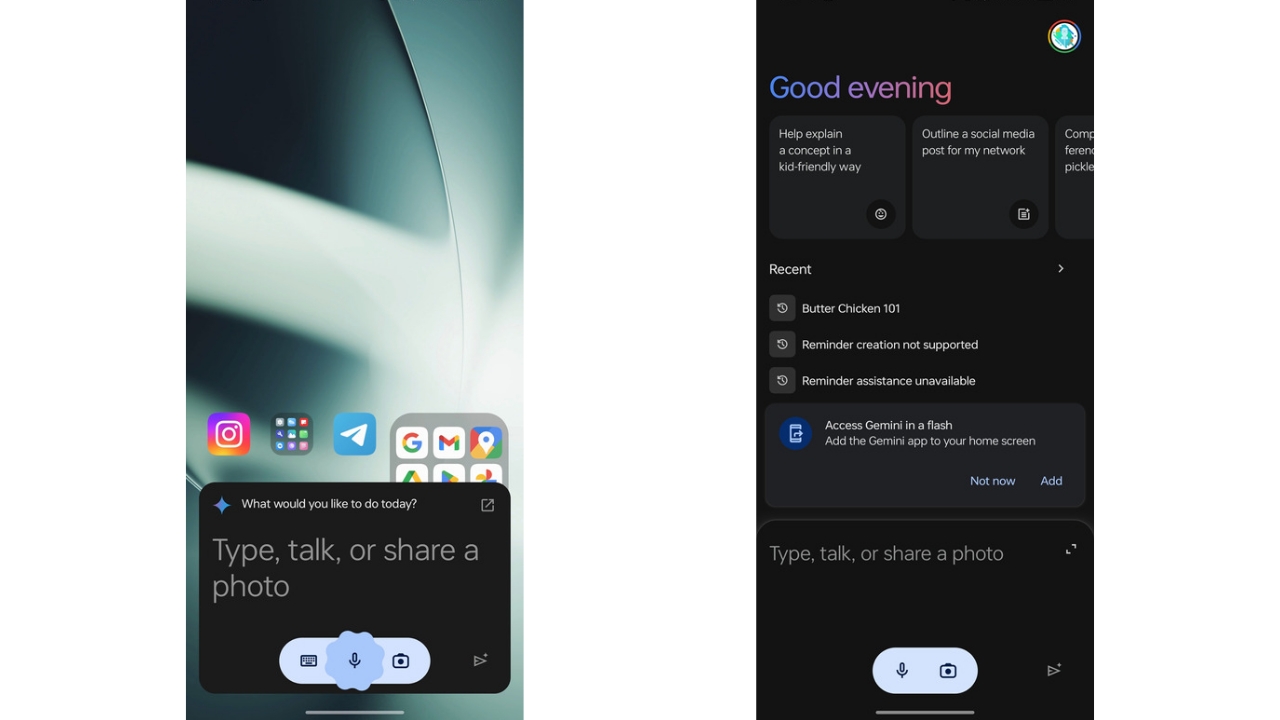
Once activated, the UI is a little different from Assistant. It pops up as a separate card at the bottom instead of the Assistant. You get three options to choose from where either you can type your request, speak, or tap on the camera icon in case it’s a photo you want Gemini to tell you about which you have already clicked or you want to click.
Once you get a response, you can tap on the speaker icon so Gemini can read you the response. Further, you can tap on the icon at the top right corner of the card to open Gemini in full screen.
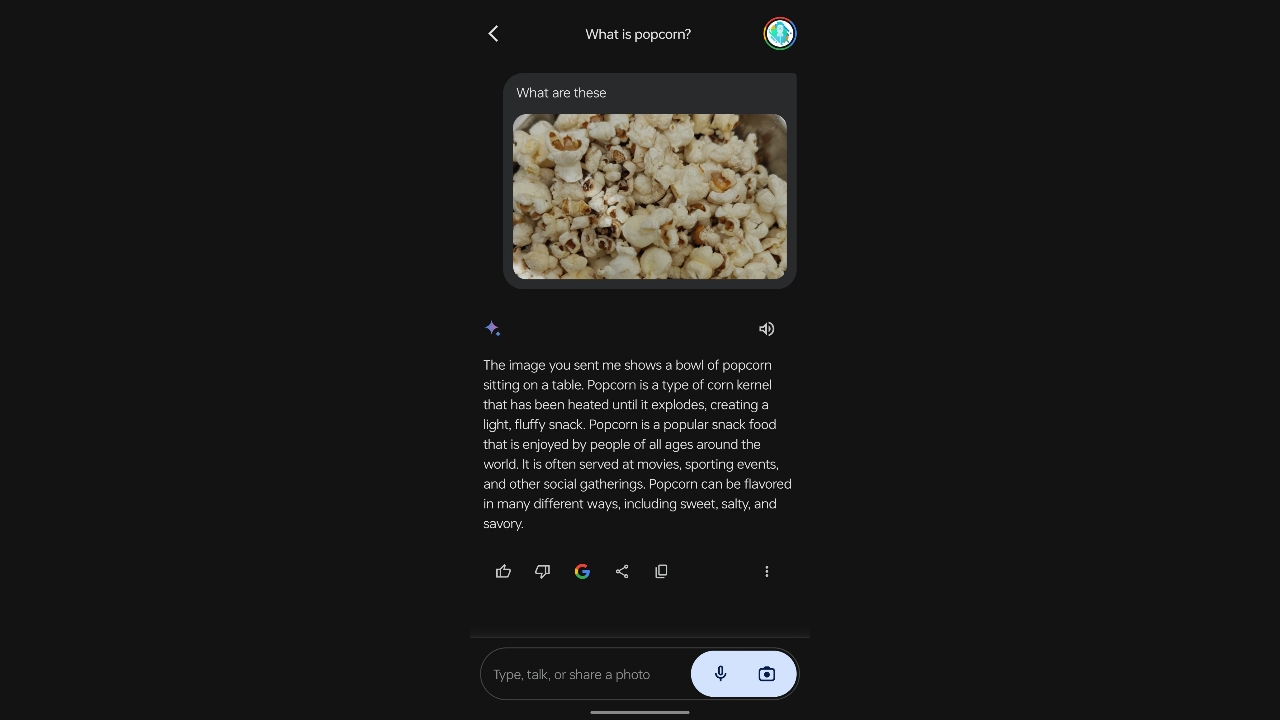
The photo feature worked well and correctly told us about some of the things we asked Gemini about. It does take about 6 – 7 seconds to give you an answer and is different from the screen analysis feature Google Assistant had. There’s also a feature called “Add this screen” where you can ask Gemini to tell you anything about what you are currently seeing on your screen.
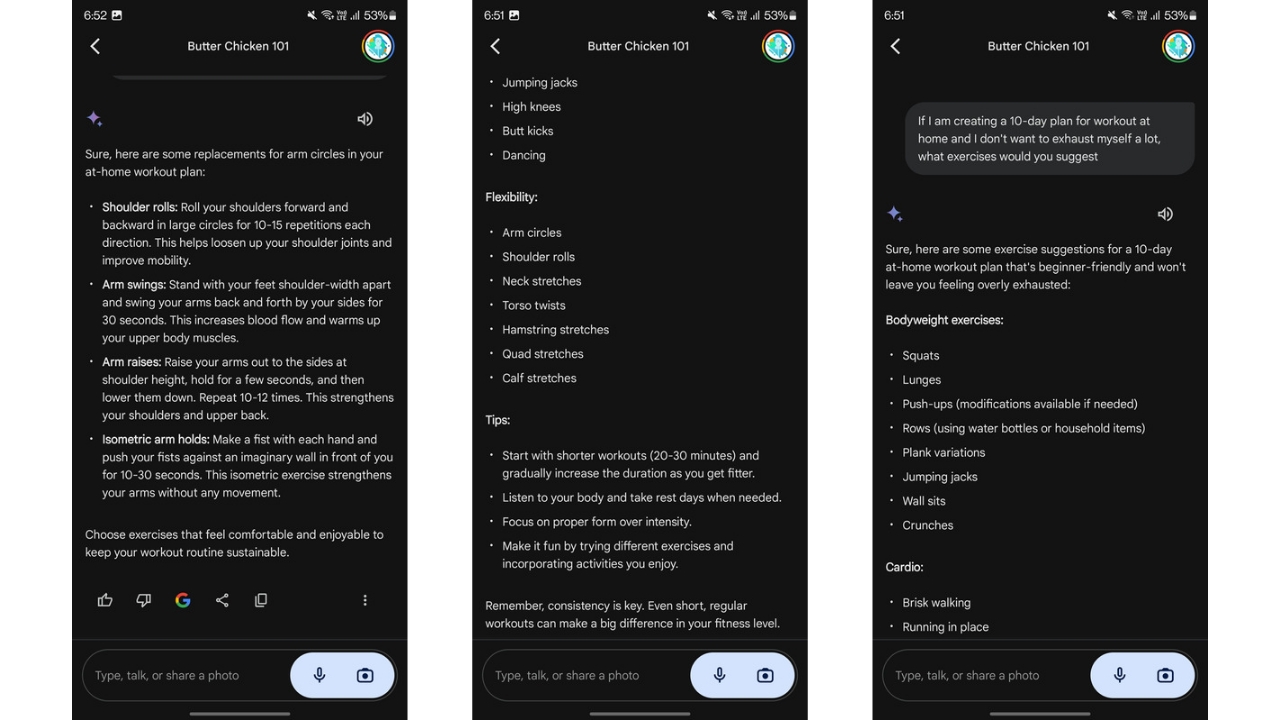
When typing out the prompts, it takes Gemini about 4 to 5 seconds to spit out a response which is average when compared to competition such as ChatGPT that is quite instantaneous with its replies. On the other hand, Gemini was consistent with its accuracy about the information of the latest developments.
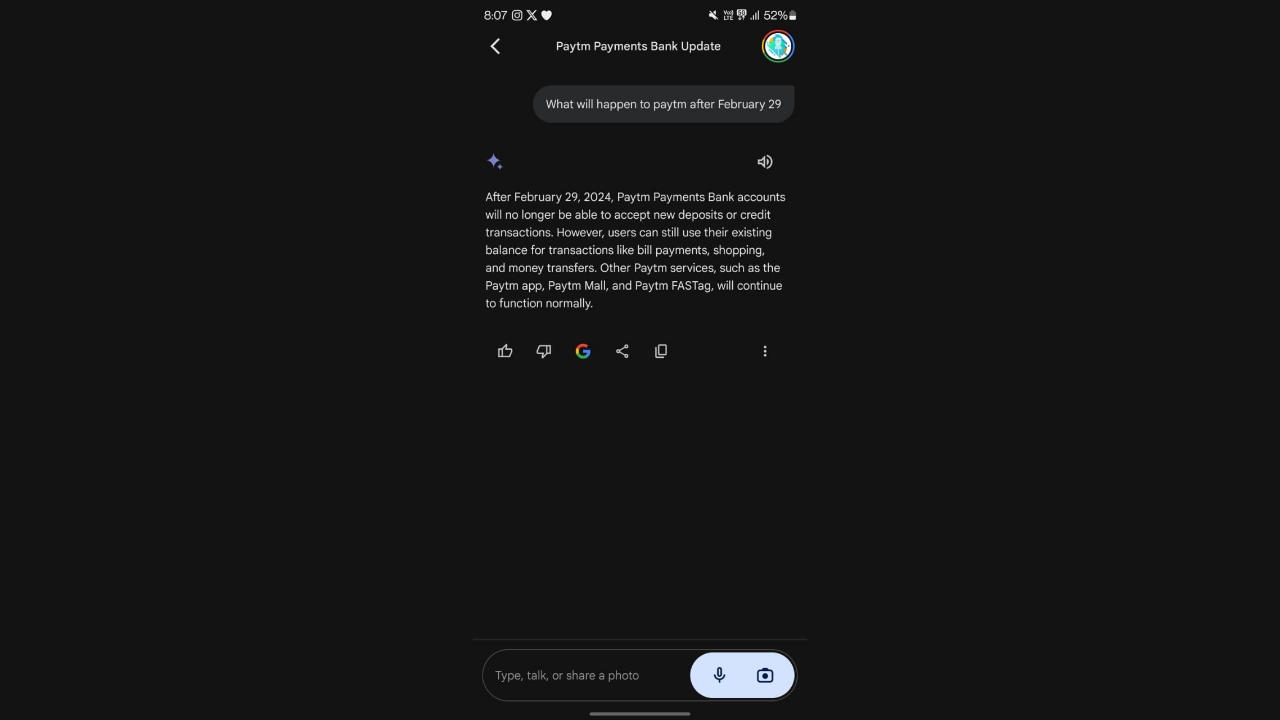
However, there were a few downsides when using Gemini over Assistant. One was the time it took to give replies and another one was that I couldn’t talk to Gemini. If I gave it a prompt via the ‘Hey Google’ hotword, it converted that to text and just stopped.
I had to press the send button to get a response whereas in Assistant, I used to get a response automatically once I stopped speaking and too by voice. In Gemini, even after hitting send, it won’t read me the response until I manually click the speaker icon which doesn’t make it completely hands-free at the time.
Then, I also cannot change the voice of the Gemini, as it looks like in its current state because I couldn’t find the option anywhere in settings. It can only speak in a single male voice as of now. In comparison, ChatGPT offers around 4 voices all of which sound much more natural with their dialect and flow than Gemini.
While Google has made some of the Assistant features available in Gemini, such as Home control, Broadcast, Personal Results, Hey Google hotword detection and more, it didn’t add one of the vital features I use on a daily basis and that’s the ability to set reminders.
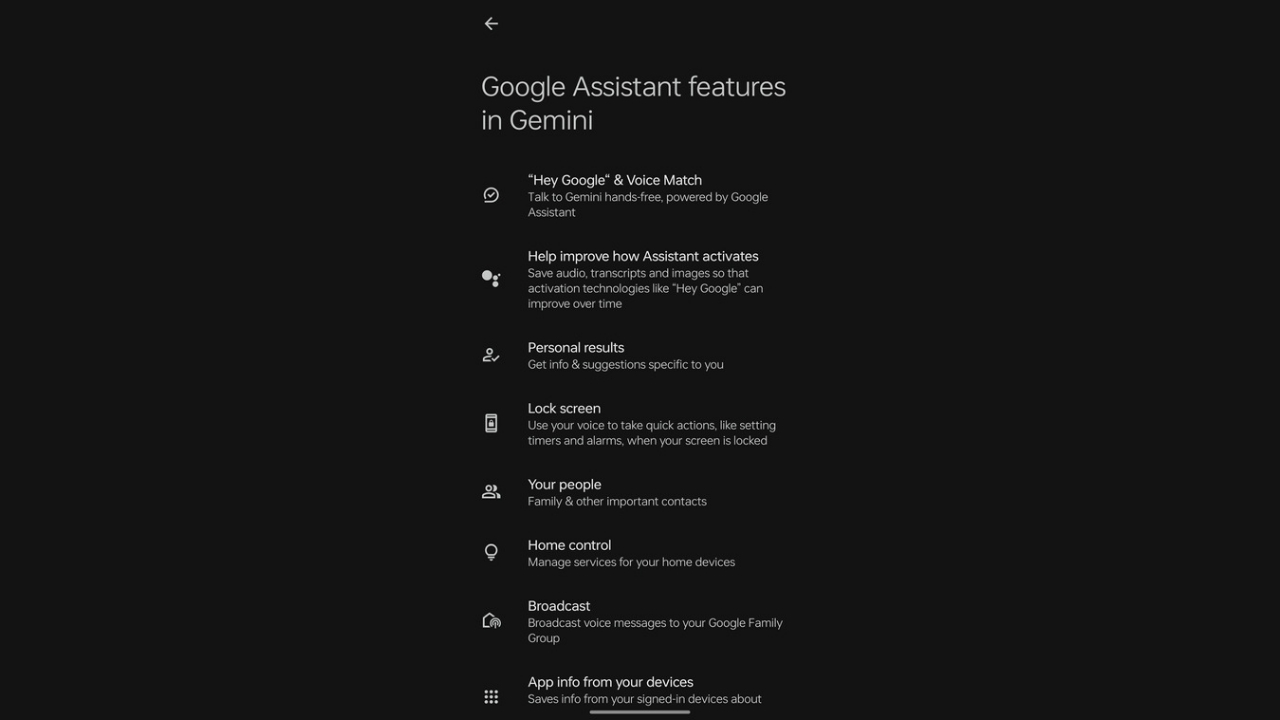
I use Assistant to set reminders on a daily basis as it also syncs across my devices but with Gemini, unfortunately you cannot set a reminder just yet as it’s not integrated with Google Tasks. It just tells you that it cannot assist you with this command and this was a major turn-off for me.
To sum up, Gemini definitely has a good set of advantages over Assistant when it comes to the intelligence factor. However, it still misses out on some basics which the Assistant handled really well for me personally. While I definitely would want to use Gemini on a daily basis and I will via the website at least, I’ll have to wait to use it daily on my Android device until Google fixes some of the issues I have that hamper my experience. Until then, I’ll stick to Assistant.