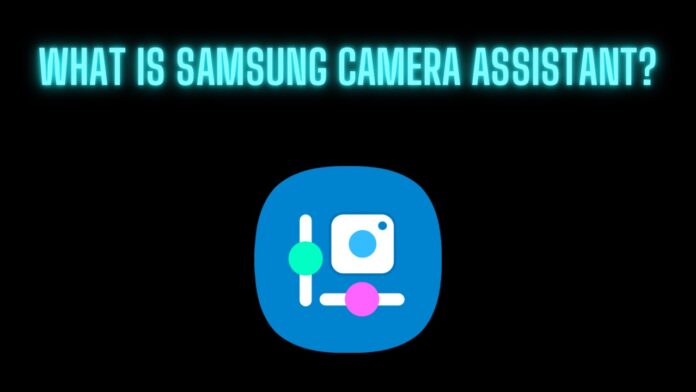Whether you’re an avid photographer seeking to harness the full potential of your device or a curious user eager to understand the magic behind captivating shots, Samsung has you covered with its camera assistant App made for select devices from the Korean brand. So, here we are to unveil everything you need to know about Samsung’s Camera Assistant app.
What is Camera Assistant in Samsung Phones?
Camera Assistant is a part of the Good Lock app on Samsung phones. What is Good Lock, you may ask. Good Lock comprises a set of customisation modules tailored specifically for Samsung phones, and it allows you to customise settings at a system level, unlike any third-party app.
It contains modules that are fully compatible with other settings of your Samsung phone, and Camera Assistant is one of those modules. As the name suggests, this module adds some assistance options for the system camera app. In other words, it integrates a host of useful tweaks to the stock camera app, such as faster shutter speeds, adding a a 2x zoom crop button and more.
What features does Samsung Camera Assistant app have?
The app offers plenty of features to begin with. First, there’s an option to add a 2x crop zoom shortcut to the camera app. While the native camera app on Samsung phones doesn’t support this 2x button by default, the camera assistant app makes it. This button helps crop into the image being output from the main sensor so it can match the quality with that of an optical lens.
Next, there’s a button to enable or disable Auto HDR. Then, you can set the picture softening intensity to off, medium or high. Further, auto-lens is switching where the camera can intelligently pick the best lens to click the photo from based on the zoom, lighting and distance from the subject.
There’s also an option for distortion correction so the shots that are clicked from the ultra-wide angle lens do not have that fish-eye effect on the edges. High-resolution settings allow you to enable options that further enhance the quality of the images you click.
Samsung’s phones are known to have a slight shutter lag when tapping on the shutter button to take a photo. With the Quick tap shutter option, you can minimise that delay to the minimum as it will take a photo as soon as you tap the shutter button, instead of when you take your finger off of it.
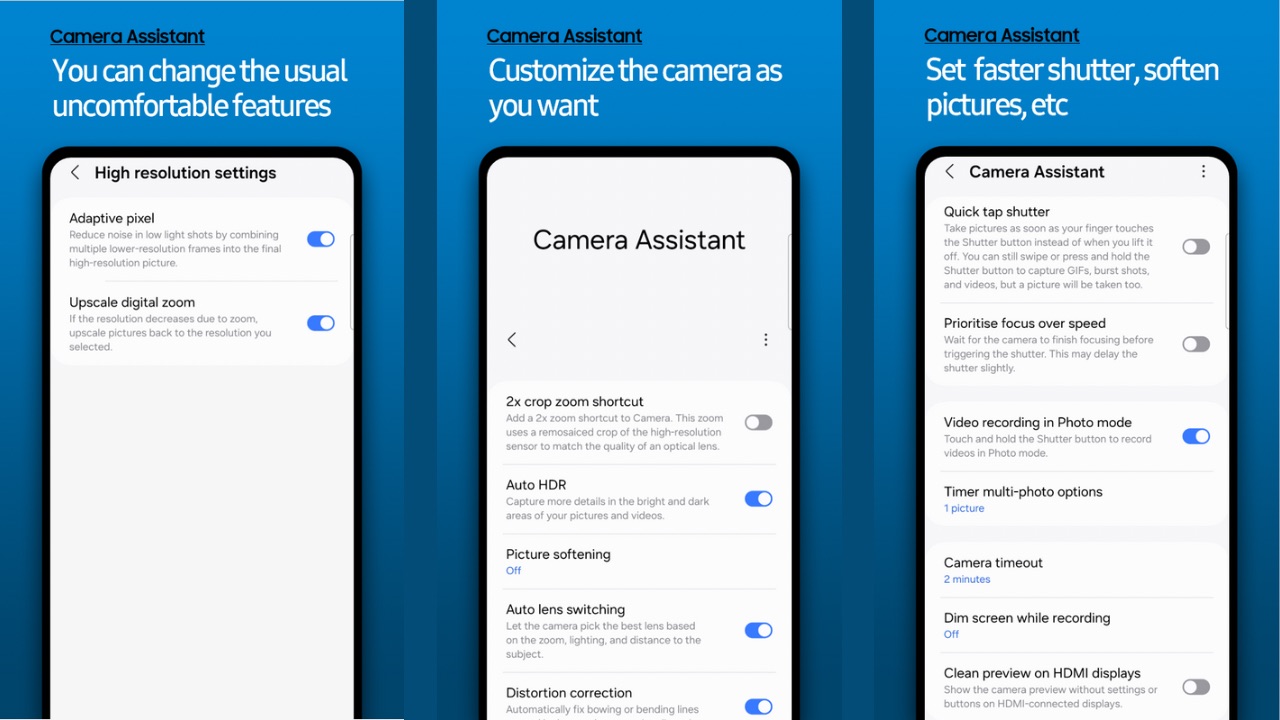
There’s an option to prioritise focus over speed, so the camera will click a photo only after it focuses on the subject. You can also enable a feature allowing you to take a video even when in photo mode by tapping and holding on the shutter button. The video capture will stop once you remove your finger from the shutter.
The timer multi-photo options allow you to click multiple photos after a timer ends. You can also set an interval between each photo. The camera timeout setting will decide how long the camera remains active when it is idle. You can also enable the ‘Dim screen while recording’ option, which should apparently cause less heating for your smartphone and optimise battery use. And finally, the last option allows you to show a camera preview on HDMI displays without any settings or buttons on the external screen for a cleaner view.
How to download Samsung Camera Assistant and which are the supported models?
The Camera Assistant app isn’t supported by all Samsung phones, but most of the high-end flagships and a couple of mid-rangers. Samsung Galaxy A53 and Galaxy A54 running One UI 6 are the latest devices to gain support for the Camera Assistant app.
Aside from that, the models that are supported include the Galaxy S23 series, S23FE, Galaxy S22 & S21 series, Galaxy S20 series, Galaxy Note 20 series, along with all the Galaxy Z Fold phones except the first generation model, and all the Galaxy Z Flip series phones.
One can download the Camera Assistant app on their supported device by going to the Galaxy Store, searching for Camera Assistant at the top, and hit the download button at the bottom of the app page.