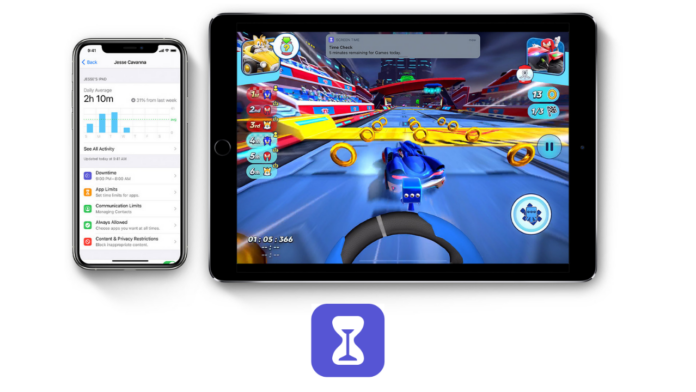Where App locks come baked into the software skins in Android, the feature is missing on iOS and iPad OS. It is also one of the most requested features from Apple users. Interestingly, Apple does provide an indirect way of locking apps using one of the other features called ‘Screen Time’. The feature might not be the perfect replacement for an App Lock for iOS, but is one of the usable alternatives for it. So here’s a step-by-step guide on how to lock apps in iOS and iPad OS using Screen Time:
Step 1
Go to Settings and then scroll down to tap on ‘Screen Time’.
Step 2
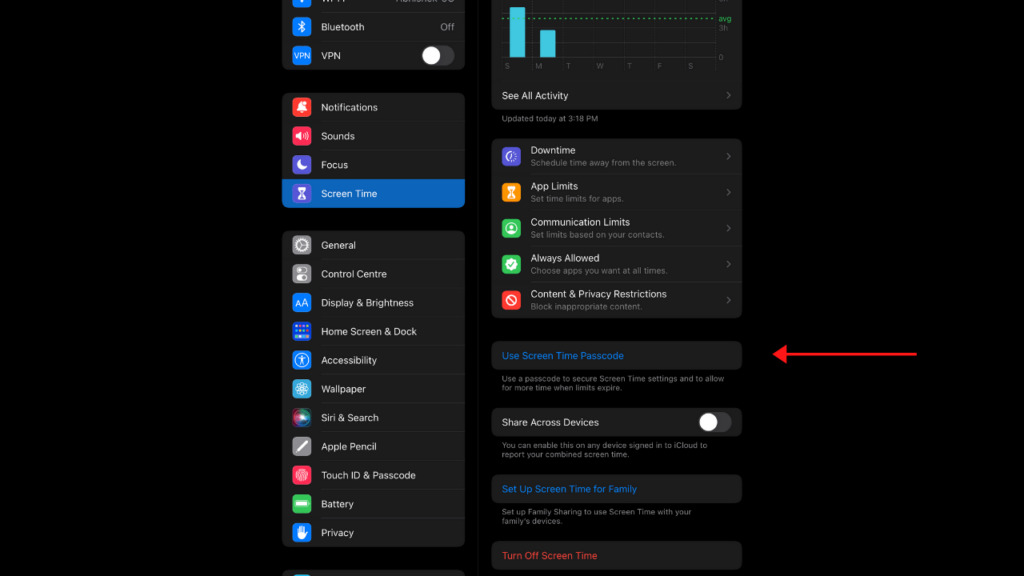
Once in Screen Time menu, click on ‘Use Screen Time Passcode’
Step 3
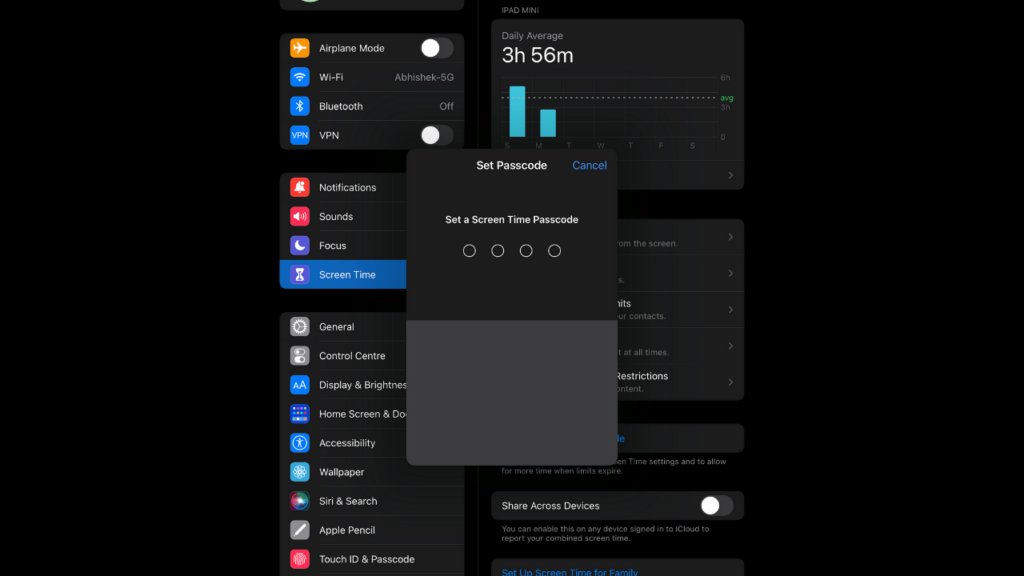
Now set a Passcode of your choice. Re-enter it to confirm.
Step 4
Now, you will have to enter your Apple ID and password. This is being done so that you can recover your passcode if you ever forget it.
Step 5
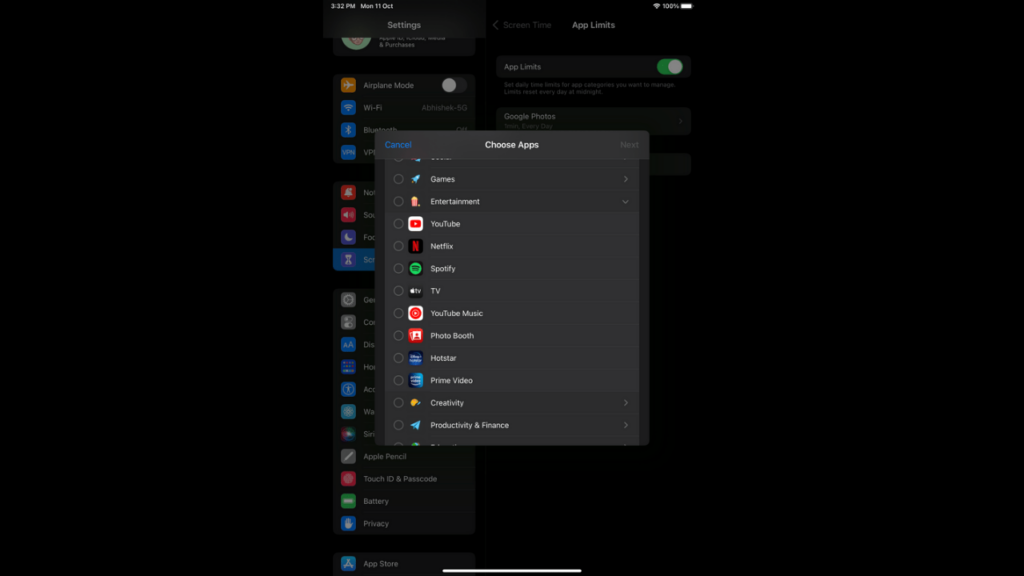
Now go to App Limits under the Screen Time menu. Next, click on Add App Limit and find the app (or apps) you want to lock.
Step 6
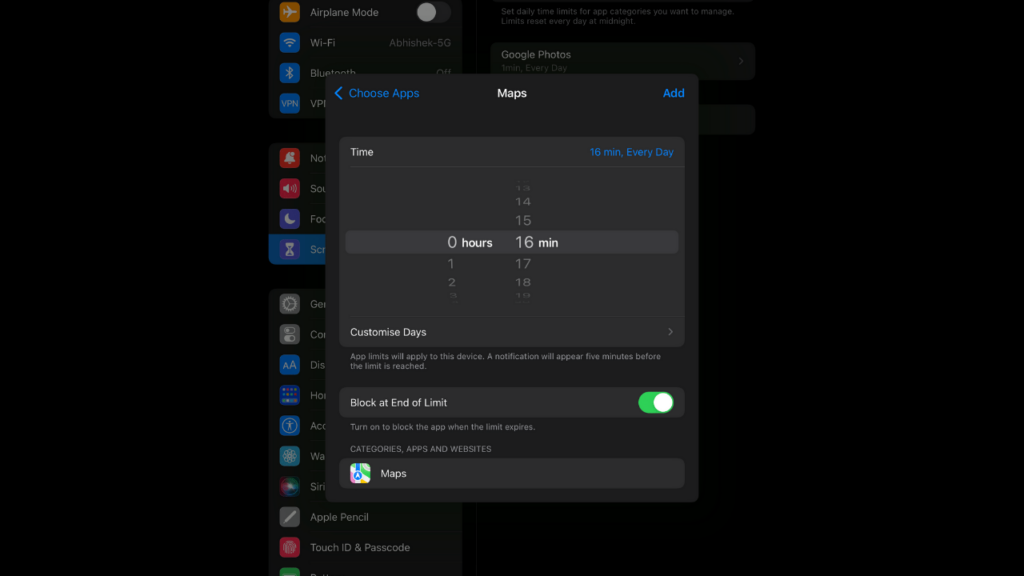
Now set the limit after which you want the app to get locked. Also, ensure that the ‘Block at End of Limit’ toggle is turned ON.
Step 7
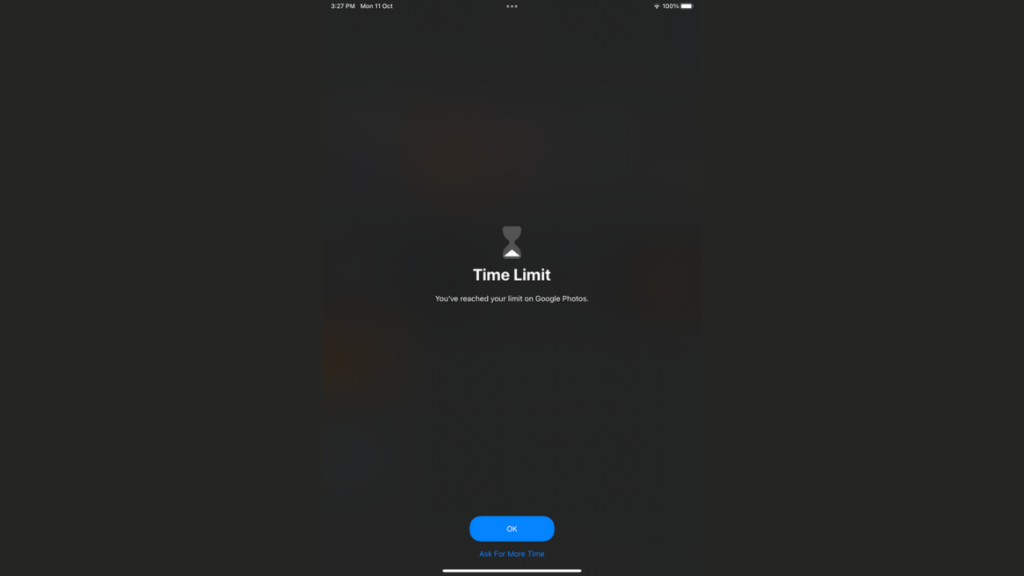
Click on Add. Now whenever the time limit expires, the app will lock and will require the passcode you entered to unlock the app. You can ask for more time limit and then click on Enter Screen Time passcode so you can open the app.
So this is how you can use Screen Time on iOS and iPad OS as an app lock. As mentioned, it is not an exact replacement for app lock and has a totally different purpose.