We all know how important internet speed is. A fast connection can mean the difference between a smooth browsing experience and a frustrating one. So it becomes crucial to check your internet speed.
If you want to know your upload and download speed on your internet connection ( wifi and Mobile Network), there are a few ways to check quickly. Here are some tips on how to check your internet speed on your device.
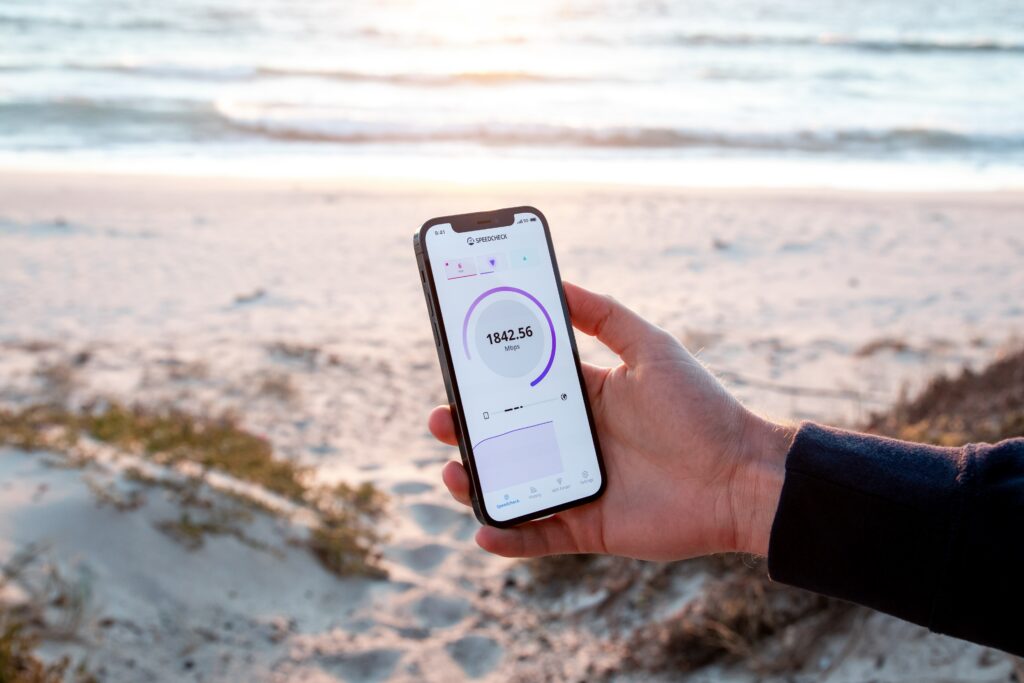
What is Internet speed?
Internet speed is the rate at which data can be transferred between two devices. The higher the speed, the faster the data can be transferred. There are many factors that can affect Internet speed, including the type of device you’re using, the type of connection you’re using, and the strength of the signal.
With affordable CenturyLink prices, you can get any internet plan varying in speeds, so you can pick one that fits your needs the best.

How to check your Internet speed on an Android mobile
Here are some methods by which internet speed on your android smartphones can be checked.
More:
How to check battery percentage on your iPhone – without updating to iOS 16
How to add your Stickers on Reels?
Display internet speed on the status bar
Most Android phones, except the smartphones based on Stock Android, allow you to check your internet connection speed from the status bar.
The best part about this feature is that you don’t need to rely on third-party apps or install any other tools. You can check it anytime by going to settings and seeing how much Bandwidth you are getting.
Step 1: Go to your phone settings.
Step 2: Set the internet speed display on the status bar to enable.
Now when you use the internet, you can see the download and upload speeds on your status bar.
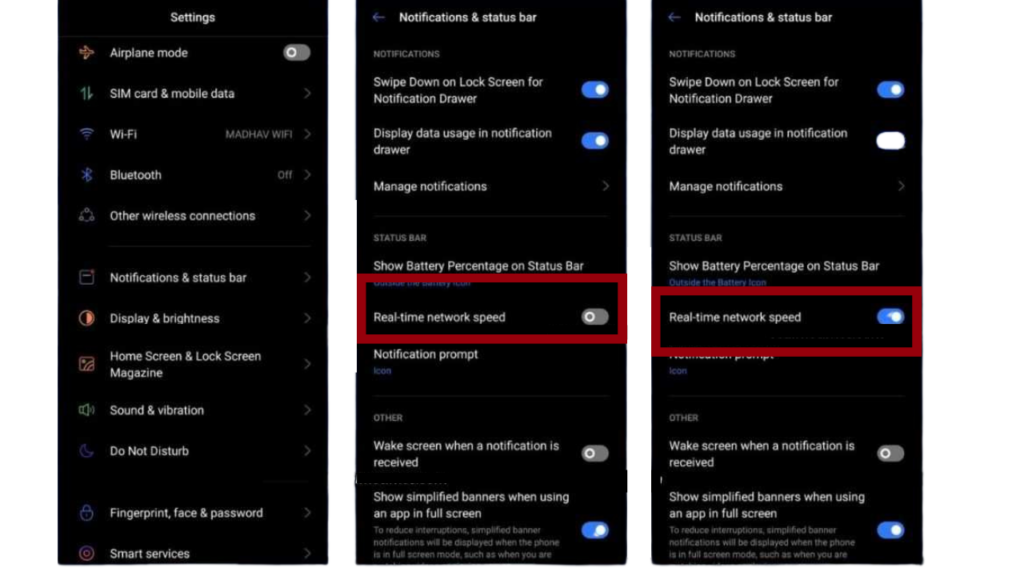
Speedtest by Ookla app to test internet speed
Speedtest App can be downloaded from the play store. It is developed by Ookla and is a free app.
Once you have installed the app and allowed the required permissions, open it and tap on the big GO button. The app will then test your download and upload speeds.
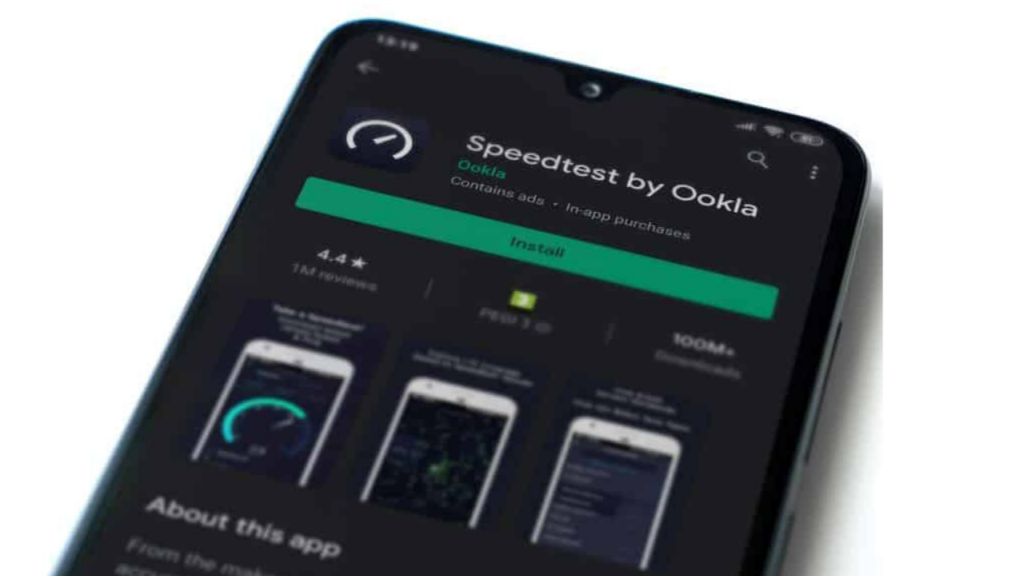
How to check your Internet speed on Apple iPhone, iPad and MacBook
To check upload and download speed on Apple iPhone or iPad, one doesn’t have a direct option in the setting. Instead, one has to do it via a third-party app like Speedtest.
One must download the free app Speedtest by Ookla from the App Store. Once you install the app, just open it and tap “Begin Test” to see your current download and upload speeds.
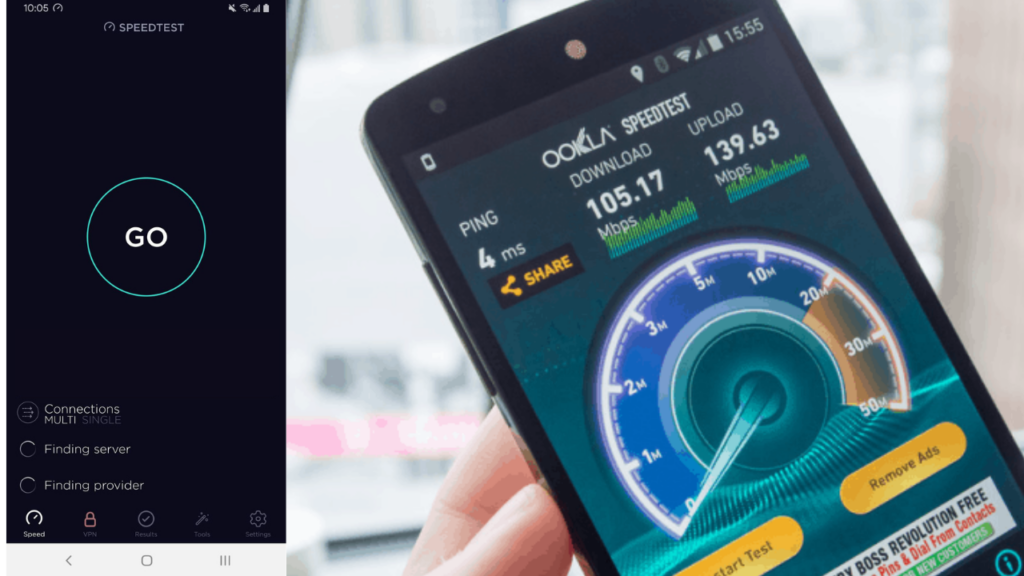
On your Mac, you can use the Network Utility tool to check your Internet speed. To find it, just go to Applications > Utilities > Network Utility. Then click the “Info” tab and look for “Transmit Rate” under the “Ethernet” section. Alternatively. from the browser, you can check the speed via speedtest (dot)net.

How to check your Internet speed on Windows Laptop
If you want to check your Internet speed on your Windows laptop, there are a few things you can do. One way is to use the Windows Task Manager. To do this, press the Ctrl+Shift+Esc keys on your keyboard. Then, click on the “Performance” tab.
Under the “Performance” tab, you will see a graph that shows your computer’s CPU usage over time. At the bottom of the graph, you will see your current Internet speed.
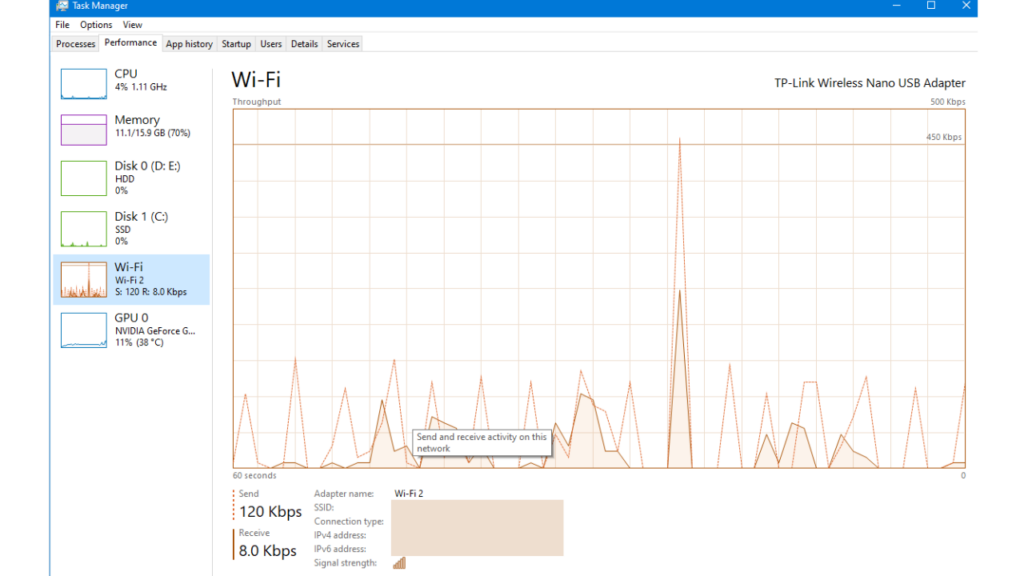
Another way to check the speed on your Windows laptop is to use a free online tool like Speedtest. To use this tool, simply open your browser, type speedtest(dot)net, and click on the “Begin Test” button. Once the test is finished, you will see your download and upload speeds.
Conclusion
Checking your Internet speed is a quick and easy way to ensure you get the most out of your connection. By running a simple test, you can see how fast your connection is and whether or not any issues need to be addressed. We hope that this guide has been helpful in showing you how to check your Internet speed. If you have any questions, feel free to leave a comment below.


