Ever since the notch started permanently camping on the iPhone’s display, Apple took away the ease of viewing and knowing how much battery exactly was left on our iPhones. Instead, what we got was just a basic battery icon in which the green portion kept decreasing and turned red/yellow when the battery percentage went below 20 per cent. There were no other specific indications of battery levels.
So there was no way of knowing exactly how much battery was left on our iPhones. Many missed the feature, which is why it is not surprising that Apple is bringing it back with iOS 16. The Cupertino tech giant has already started rolling out the public beta version of the interface. While you can download the public beta version of the iOS 16 and get the battery percentage feature, we would not advise you to use beta version of any software on your primary phone, considering it is still in beta and things can go wrong. And of course, getting the beta software is a bit of a hassle in itself – you have to sign up for it, download the beta, back up your phone (just in case) and then install it…all of which can take a few hours. And in fact, this will take some time even when iOS 16 is released to the public, as anyone who has updated a phone will tell you!
The good thing is that you can get to know the battery percentage on their iPhone without actually installing beta iOS 16. There are two ways around it, and both are a walk in the park as compared to downloading the beta version of iOS 16.
Here is how you can check the battery percentage on your iPhone:
Just swipe and open Control Center:
This is the easiest, most hassle-free way of knowing the battery percentage of your iPhone. The notch might have taken away the battery percentage from right up front, but Apple has tucked it nicely in the Control Center. This means knowing exactly how much battery is left on your iPhone is as simple as opening up the Control Center on your device. Opening the Control Center is different for different iPhones. For instance, for the notch-y iPhones, which means the iPhone X and beyond, barring the iPhone SE 2021, you will need to swipe down from the top right corner of your screen, whereas for the iPhones without the notch, you can simply swipe up from the base of your screen to access Control Center.
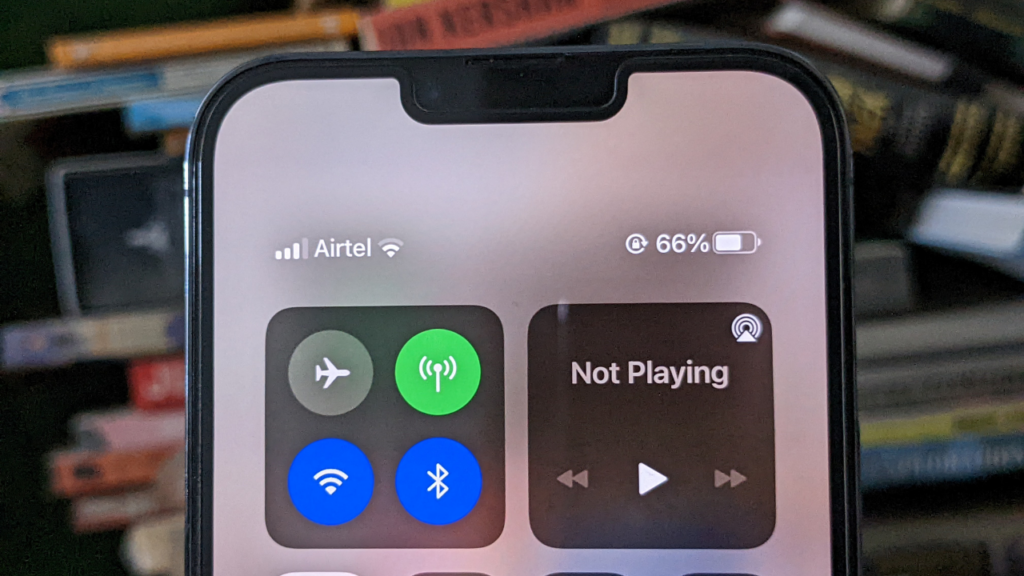
Once opened, the battery left in your iPhone will be mentioned in percentage right next to the battery icon. Yes, it is as simple as that. Finding the percentage level of the battery on your phone is literally a swipe away.
Just add a widget
For those who like their battery status right up front without swiping up or down, there is an easy solution too. A simple yet swipe-less way to know the exact battery percentage of your iPhone is by adding the Batteries widget to your Home Screen. Yes, it does take up some space on your home screen, but you will not only be able to see the exact battery left on your iPhone but will also be able to see the battery on other devices connected to your iPhone like the Apple Watch, AirPods etc.
Adding a Batteries Widget is a pretty easy mission that does not require diving into settings. All you have to do is follow these steps:
Step 1: Press and hold Home Screen:
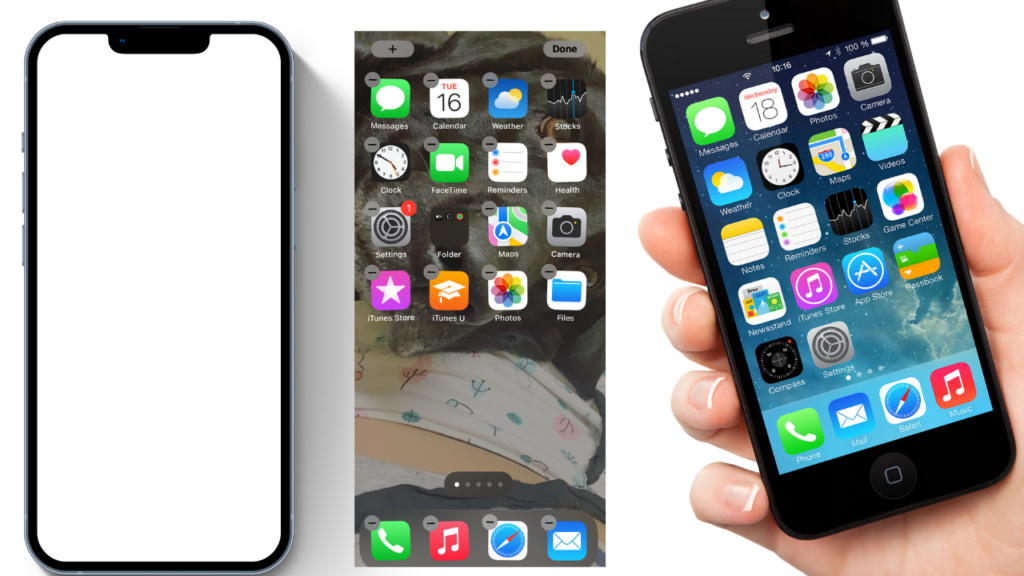
First thing you need to do to add Batteries Widget on your iPhone Home Screen is to unlock your iPhone and press and hold the Home Screen until all the apps start to get all wobbly and shaky. No, this function does not require you to delete or add apps, you just have to give them a good scare, that’s all.
Step 2: Press the “+”:
Once your apps start trembling in fear, you have to look for the small “+” icon. It will be present on the top left corner of your iPhone’s screen. Tap on it.
Read More:
Xiaomi’s new ad: Almost insulting the audience
Apple’s “Far Out’ event on 7sept: All about expected iPhone 14 launch and more
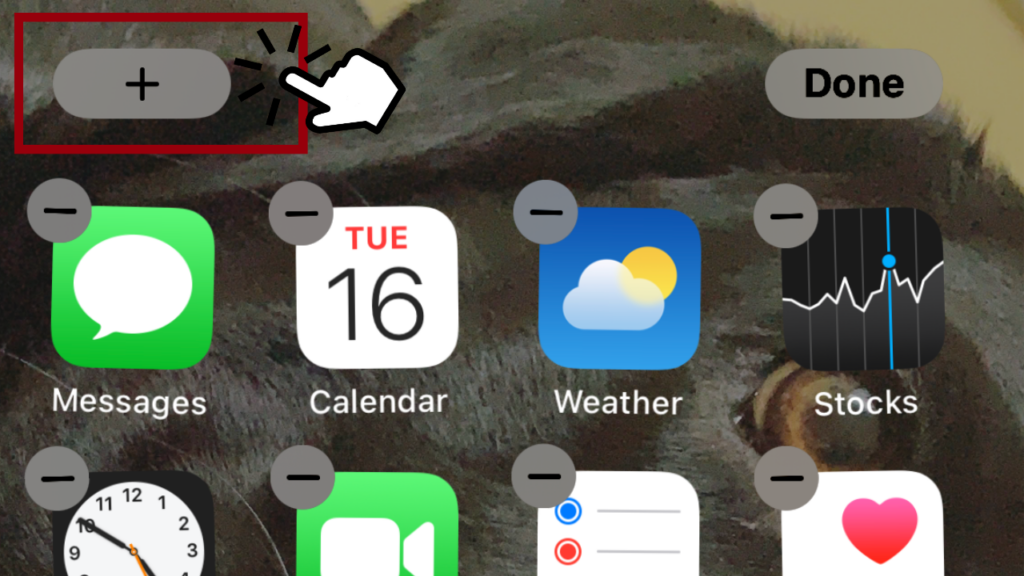
Step 3: Swipe down to find Batteries:
Pressing the “+” will open up a list of widgets that are available and suited for your iPhone. From this list, you have to swipe down and tap on the “Batteries” option.
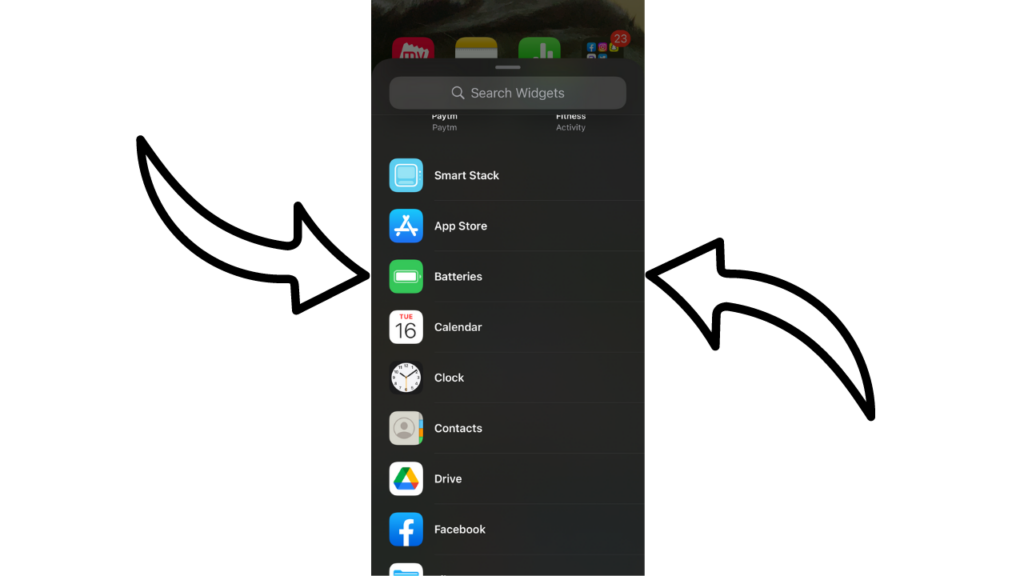
Step 4: Select your preference:
After tapping on Batteries, you will get three different versions of the Batteries widget. You can swipe through all three and select the one which suits your style the best. You could go with the basic battery percentage one, or the one that shows icons of the device and their battery statuses around them in a circle or choose the one which shows both.
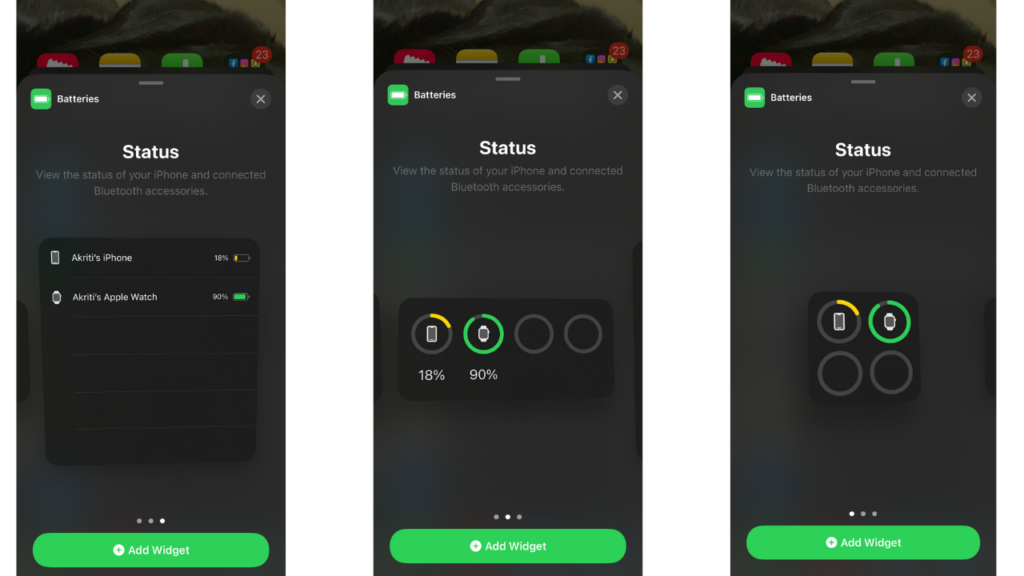
Step 5: Add Widget
Once you have selected your style of the widget, just tap on the “Add Widget” icon present on the base of your screen and voila! Battery percentage will be front and center on your iPhone’s Home Screen.
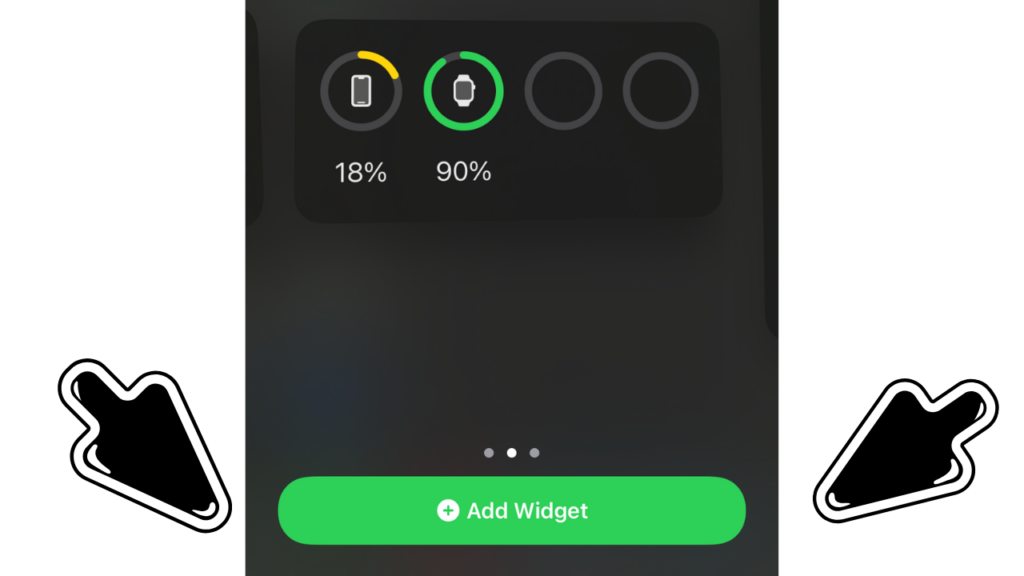

So there you are, you can check the battery percentage of your iPhone and there’s no need to meddle with and register with or download beta versions. It is literally a swipe or a widget away. When iOS 16 does come in all its stable glory, you can go right ahead and download it! But until then, this should easily suffice.



