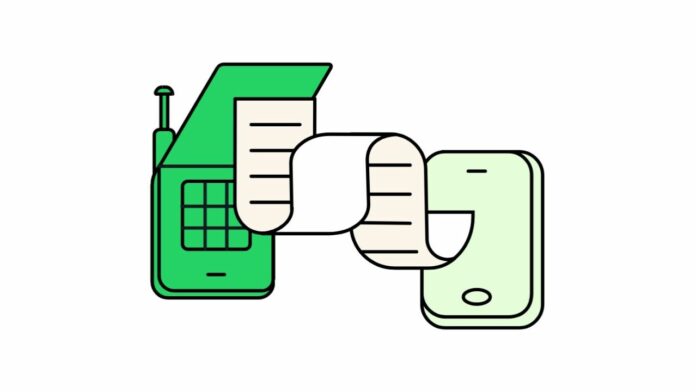WhatsApp has offered a method to backup and restore messages via Google Drive for years. However, a recent announcement from the company says that the Google Drive backup on WhatsApp will soon have a major limitation, where the backup size will count towards your Google Account storage. This could be a major issue for those who have large backup sizes. So here are some of the ways you can try to back up WhatsApp messages without Google Drive.
Backup via Email
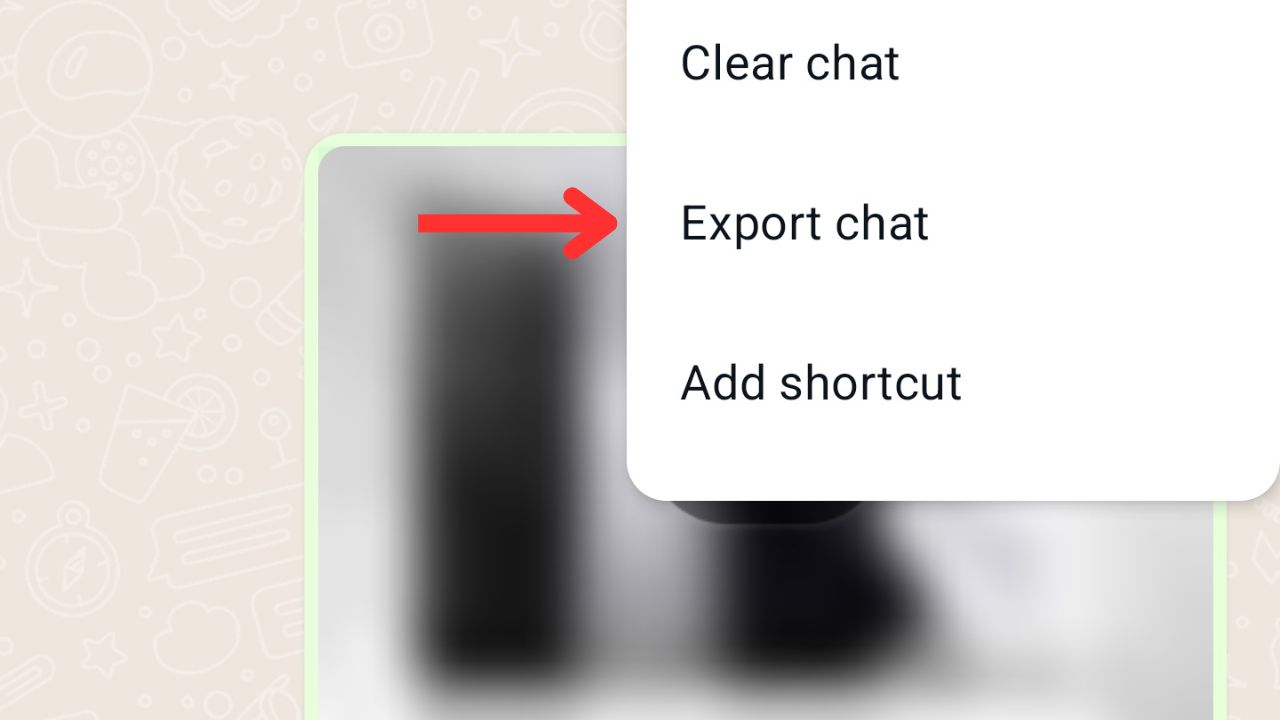
WhatsApp gives you an option to Export chats in a text file format. This method allows you to back up individual chats or groups and then send that file to yourself via email or save that file anywhere else you want. You can then access your email account from any device and view your WhatsApp backup.
However, this method has some limitations. You can only backup one chat or group at a time and cannot restore the backup to WhatsApp. In other words, you can only view the backup as a text file or an attachment and not within WhatsApp.
How to backup your WhatsApp messages to email without Google Drive?
Here are the steps to backup your WhatsApp messages to email without Google Drive:
Step 1
Step 2
Tap the three dots at the top right corner and select “More” > “Export chat”.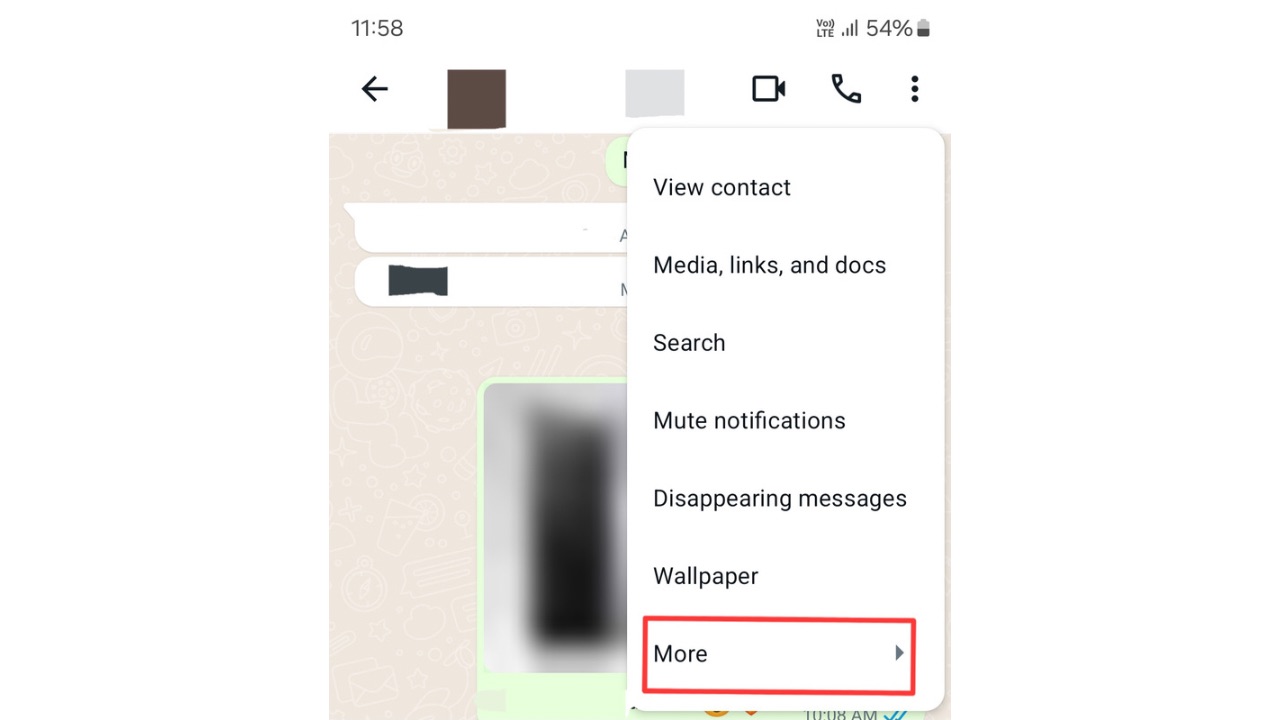
Step 3
Choose whether you want to include media (photos, videos, etc.) or not in the backup. Note that including media will increase the size of the backup file and may not be supported by some email providers.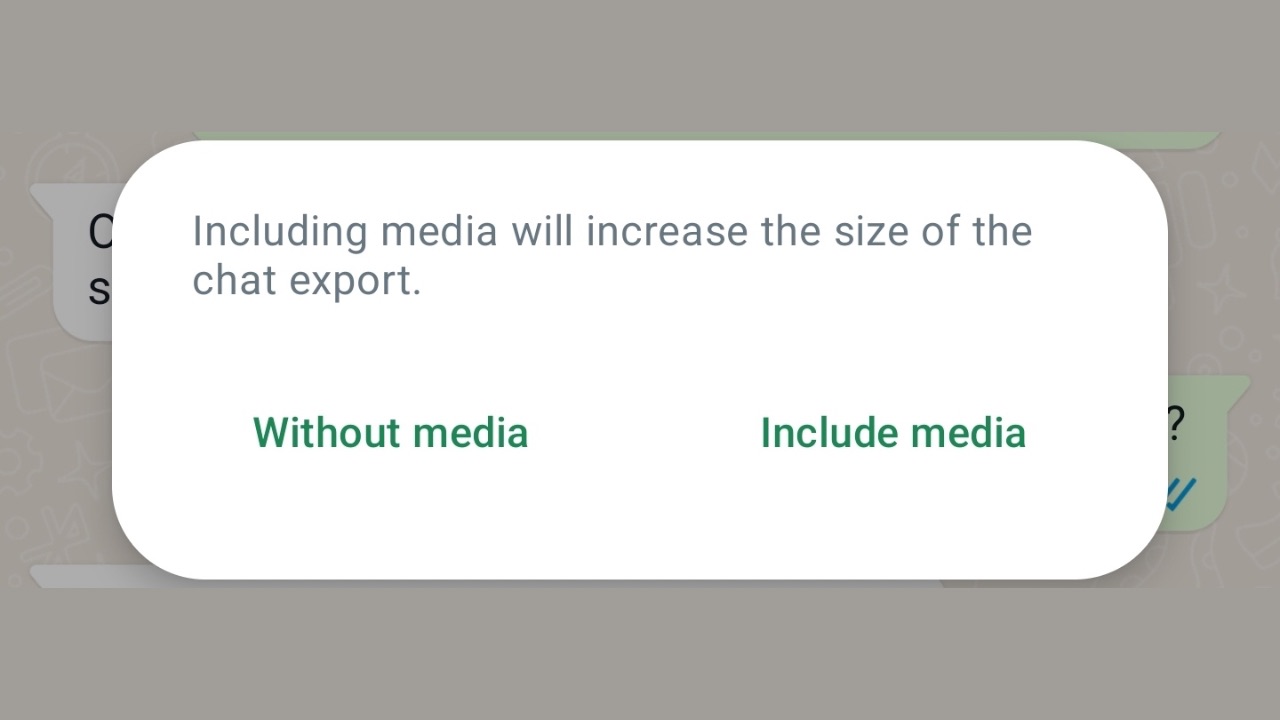
Step 4
Select the email App that you want to use, such as Gmail, Outlook, etc. Enter your email address and tap “Send”. The WhatsApp chat will be sent to your email as a text file or an attachment.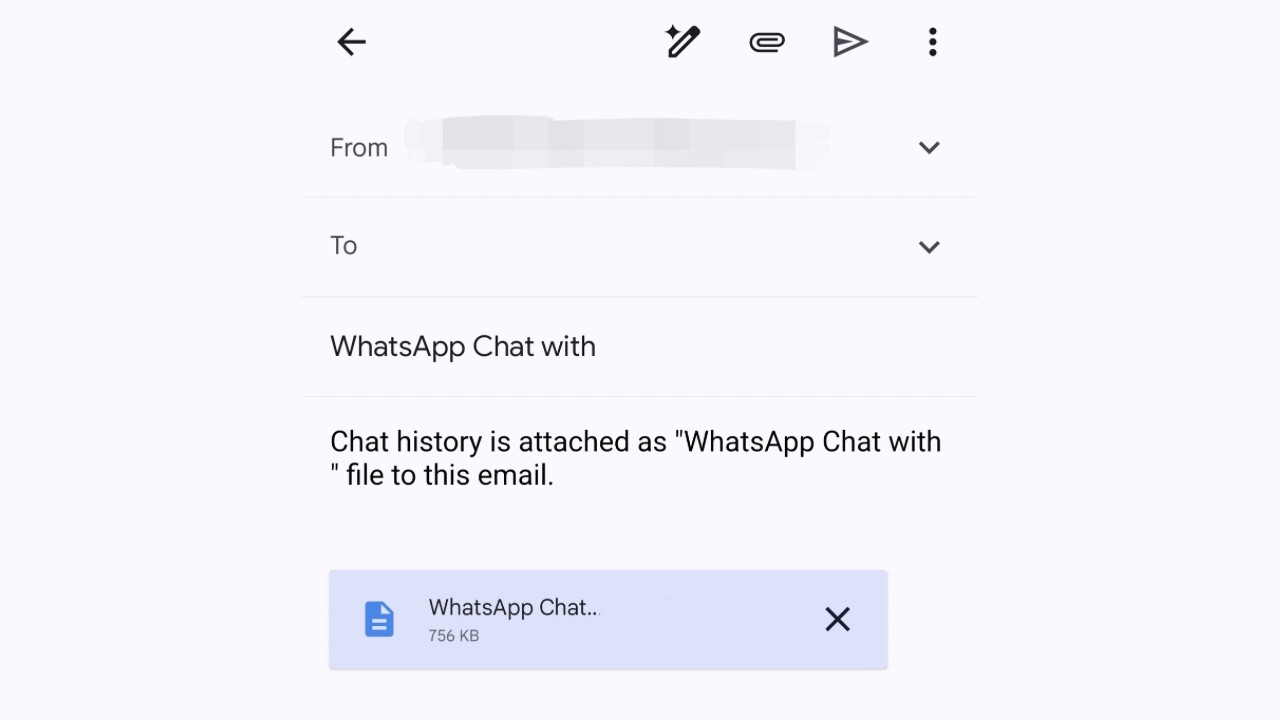
Backup to PC via third-party software
One of the best ways to backup your WhatsApp messages without Google Drive is to use a reliable WhatsApp management tool like MobileTrans. MobileTrans is a software that allows you to backup, restore, and transfer WhatsApp data between different devices. You can use it to backup your WhatsApp messages to your PC without relying on Google Drive.
You can also restore your WhatsApp backup to any device or transfer your WhatsApp data from one phone to another. MobileTrans supports both Android and iOS devices, and it can backup and restore various types of WhatsApp data, such as chats, photos, videos, audio, stickers, and more. You may follow the steps below to backup your WhatsApp data to PC:
- Download and install MobileTrans on your PC. Launch the program and select the “Backup & Restore” module, then click “Backup” under App Backup & Restore.
- Select “WhatsApp” as the app whose data you want to backup, then connect your Android or iOS device to the PC using a compatible USB cable.
- Click the “Start” button to begin the backup process. Do not disconnect the device when the backup process is taking place.
- Once the backup is completed, you can view the backup file on your PC, or restore it to any device using MobileTrans.
Transfer the offline backup
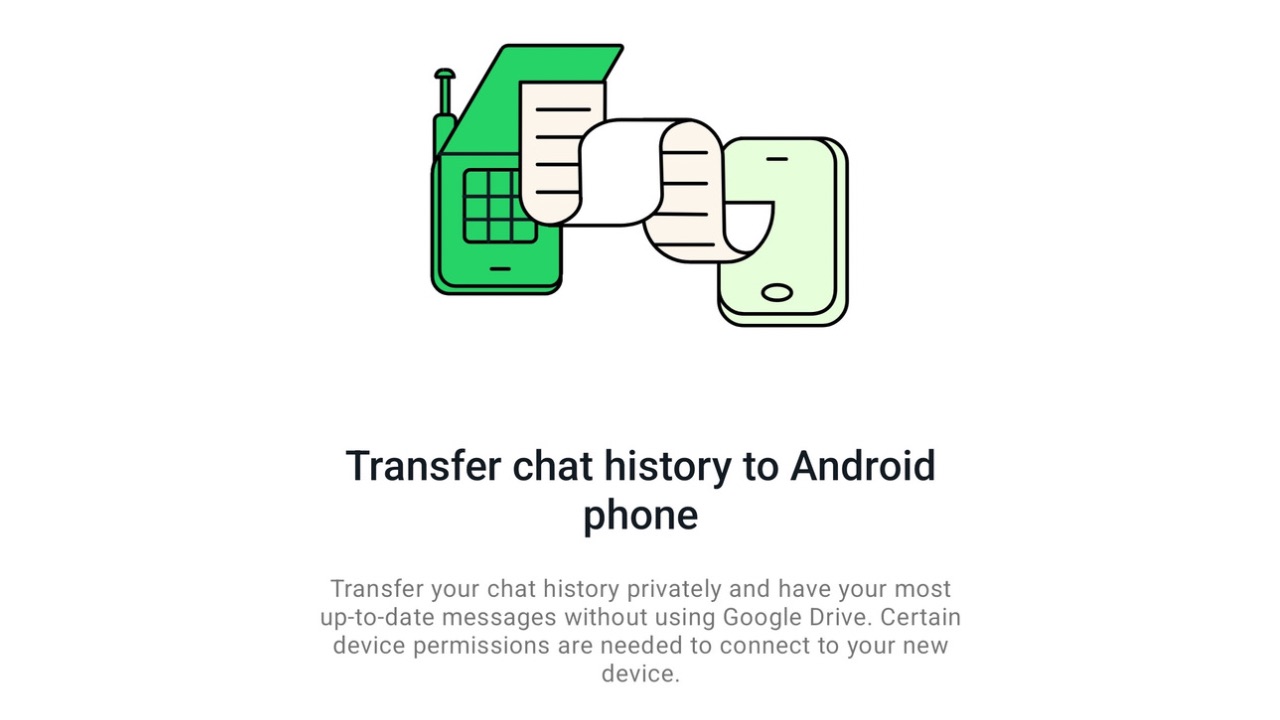
Another method to backup and transfer WhatsApp chats is by using the offline method. Follow the steps below to use this method:
- Open WhatsApp settings, go to Chats, then Chat backup, and then click on ‘Back up to Google Drive’ and set it to ‘None’.
- Next, tap the green ‘Back up’ button
- Then, open the File Manager of your choice, and find and zip the WhatsApp folder using the file manager’s compress option.
- Now, transfer this zipped WhatsApp folder to your new phone
- Unzip it and install WhatsApp. Also, enable all the Permissions for WhatsApp before you begin the registration process.
- Now, open WhatsApp and begin the registration. WhatsApp should be able to read the folder you unzipped and all your chats should appear as is.
How to transfer Whatsapp chats to a new phone without Google Drive
While this one’s not exactly a way to backup your chats, using this option will not require you to backup your chats ever again. Earlier this year, WhatsApp began offering a way to transfer chats to your new phone without Google Drive. However, this method will work only if you have your older phone with you and it’s functional. To use this feature, follow the steps below:
- Open WhatsApp and go to its settings.
- Tap on Chats.
- Now click on Transfer chats.
- Tap on ‘Start’.
- Now register WhatsApp with your phone number on your new phone and scan the QR code that appears with the old handset.
- You are done. Now wait for the transfer to finish and you’ll get your chats as they were on your older phone.
Conclusion
In this article, we have shown you three simple ways (along with a bonus method) to backup and also restore your WhatsApp messages without Google Drive. You can choose the method that suits your needs and preferences. The official methods are more reliable and safer compared to the third-part ones. However, they can still be used in case the official ones are not available for whatever reason.