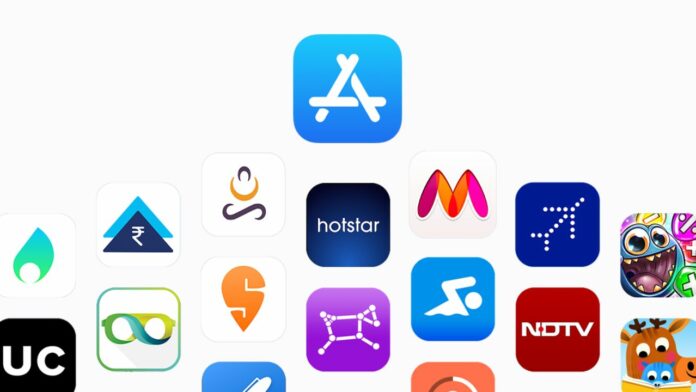Apple has quietly released an important yet useful update for Apple account purchases. Now, the company will allow migration of purchases from one Apple account to another. You can choose to migrate apps, music, and other content you’ve purchased from Apple on a secondary Apple Account to a primary Apple Account.
The change was announced through a Support page (via 512 Pixels) where Apple notes that if an Apple Account is only used for making purchases, those purchases can be migrated to a primary Apple Account to consolidate them. The secondary Apple Account from which you wish to migrate your purchases might be an account that’s only used for purchases. You’ll need to know the primary email address or phone number and Password for both accounts, and neither account should be shared with anyone else.
Other key points to remember include:
- At the time of migration, the Apple Account signed in for use with iCloud and most features on your iPhone or iPad will be referred to as the primary Apple Account.
- At the time of migration, the Apple Account signed in just for use with Media & Purchases will be referred to as the secondary Apple Account.
There are also other pre-requisites which you’ll need to follow before the migration, and these include:
- Make sure that you’re signed in with two different accounts on your iPhone or iPad. In Settings, tap your name. You’ll see a different Apple Account displayed under Media & Purchases if you have a different account signed in for purchases. If you don’t see a different Apple Account here, tap Media & Purchases, then tap Sign Out. After you’re signed out, tap Media & Purchases, then choose “Not [your name]?” to sign in to a different Apple Account.
- Make sure the secondary Apple Account isn’t a part of a different Family Sharing group, and that it’s not being used for Purchase Sharing. Learn how to leave Family Sharing and turn off Purchase Sharing.
- Turn on Two-Factor Authentication for both accounts.
- Make sure both accounts are set to the same country and region for purchases.
- Spend any balance remaining on your secondary Apple Account. If you’re not sure whether you have a balance, check your Apple Account balance.
- Wait for any rentals or pre-orders to complete on your secondary Apple Account. You can cancel a pre-order.
- Wait up to 15 days since the last purchase on the secondary account.
- Have your payment method on file nearby. You’ll have to verify the payment method from the secondary Apple Account in order to migrate purchases. Additionally, the secondary account can’t have any issues with the payment method on file.
- Update your iPhone or iPad to the latest version of iOS or iPadOS.
Read More: Beats Powerbeats Pro 2 Launched in India with Apple H2 Chip, Heart Rate Monitoring, and More
Migration of purchases from one Apple Account to another: Detailed Process
- On your iPhone or iPad, open the Settings app.
- Tap your name, then tap Media & Purchases.
- Tap View Account. You might be asked to sign in.
- Scroll down, then tap Migrate Purchases.
- Review the information about both accounts, then follow the tasks to complete the migration of purchases to the primary account.
- When complete, you’ll see “Purchases Have Been Migrated”. The email addresses associated with both accounts will also receive a confirmation email.
- Be sure to check your Media & Purchases settings, sign out of the secondary Apple Account, and then sign in with the primary Apple Account.
However, Apple notes that the feature allowing migration of purchases from one Apple Account to another isn’t available to users in the European Union, United Kingdom, and India.
Further, after the migration process is complete, if you used the secondary Apple Account for Media & Purchases on any other devices — including Apple TV, HomePod, or other devices with Apple TV app or Apple Music app — sign out of the secondary Apple Account. Then sign in with the primary Apple Account that the purchases were migrated to. The secondary Apple Account can then no longer be used for Media & Purchases.