Apple iPhones have been introduced to the Always-on display world with the new 14 Pro models and while Apple has implemented it in a completely different way than how Android does it, it still solves the basic purpose of showing you notifications and other stuff on your Lock Screen at a glance. While the feature can take a toll on battery life, it does help the user with useful information at a glance. So how can you make the most out of the Always-on display feature on your new iPhone 14 Pro and 14 Pro Max? Let’s take a look.
Add widgets to your Lock screen
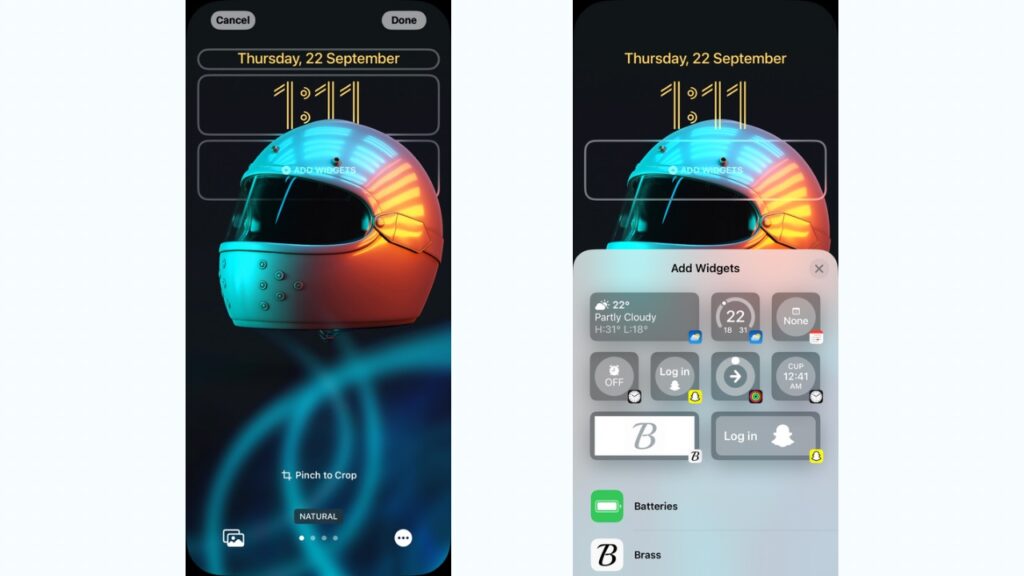
With iOS 16, Apple allows you to add widgets to your Lock screen, and because of Apple’s implementation of the feature on the iPhone 14 Pro, these widgets are displayed even on the Always-on display.
As these widgets are basically Apple Watch complications, they can show you a lot of information, such as weather, upcoming events in the calendar, and a lot more, right on the Always-on display. This makes it really convenient to check some important information of your choice without always picking up your phone and unlocking it.
Related Stories:
The iPhone 14 FAQ: All your questions answered
The iPhone 14 Pro FAQ: All your questions answered
Change the Clock Style and turn on Depth Effect
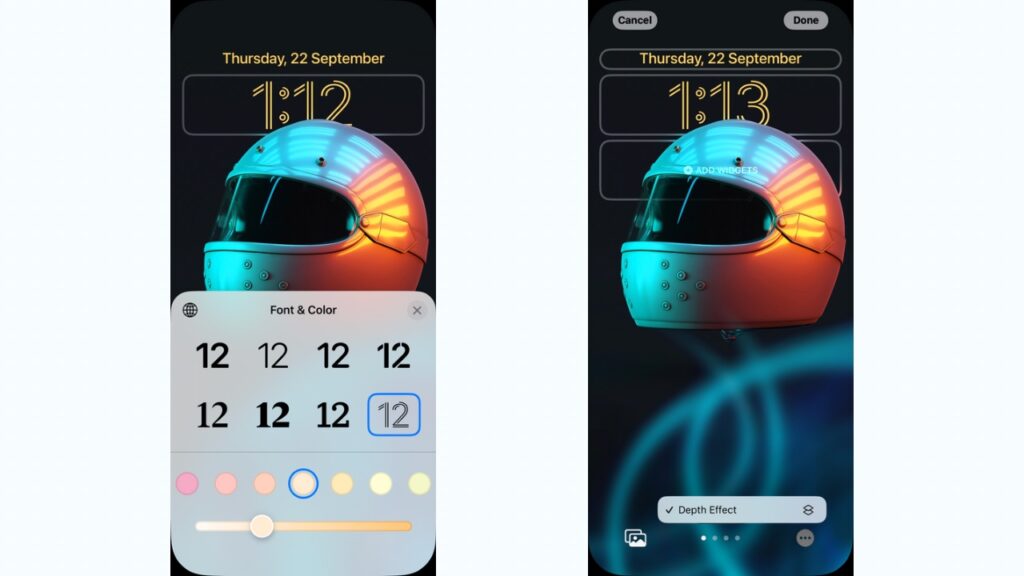
With iOS 16, Apple now allows you to customise the lock screen as per your preferences. Apart from adding widgets, one can now change the clock style by browsing through various fonts, colours, and wallpapers for the lock screen. All of the contents you change on the lock screen also apply to the Always-in display.
We would also suggest you enable the depth effect on the lock screen using which a part of the clock hides behind the main subject in the wallpaper. This looks really appealing but note that this feature won’t work if you have added widgets on the lock screen.
Read More: How to find forgotten Apple ID? Simple & Easy to use Guide
Turn on ‘Tap or Swipe to Wake’
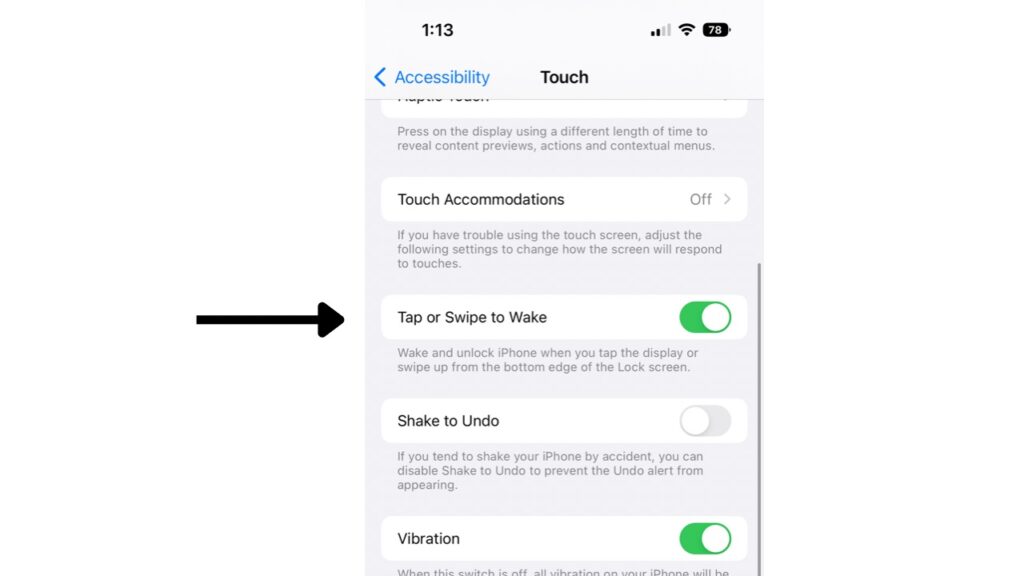
With this feature turned on, you can directly unlock your iPhone 14 Pro or the 14 Pro Max from the Always-on display instead of first pressing the power button or tapping on the display to wake it up and then swipe. Instead, you can turn on this feature by following these steps:
- Go to Settings.
- Now tap on Accessibility and then go to ’Touch’.
- Finally, turn on ‘Tap or Swipe to Wake’.
Now, when the Always-on display kicks on, you can directly swipe up from the bottom EDGE to bring up Face ID and unlock your phone. This makes it convenient to unlock your device from AOD and save you multiple taps.
Set a Black wallpaper if its too bright
Apple’s Always-on Display on iPhone 14 Pro can be too bright in some scenarios for an AOD, disturbing your eyes if it’s too dark. Instead, you can download a solid black-coloured plain photo and set it as your lock screen wallpaper. This will make it look much dimmer than it already is.
If you have an Apple Watch, it gets better
Yes, an Apple Watch paired with your iPhone 14 Pro can automatically turn off the Always-on display if you go away from your device to save battery life. As soon as you are back in range, it turns on itself. Also, if you keep your smartphone in your pocket, the Always-on display can turn itself off automatically to preserve battery life.
Final Thoughts
These are some of the ways you can customise the Always-on display on iPhone 14 Pro models. While the implementation is unique, it has its own benefits and drawbacks but we are happy the feature is finally here.




