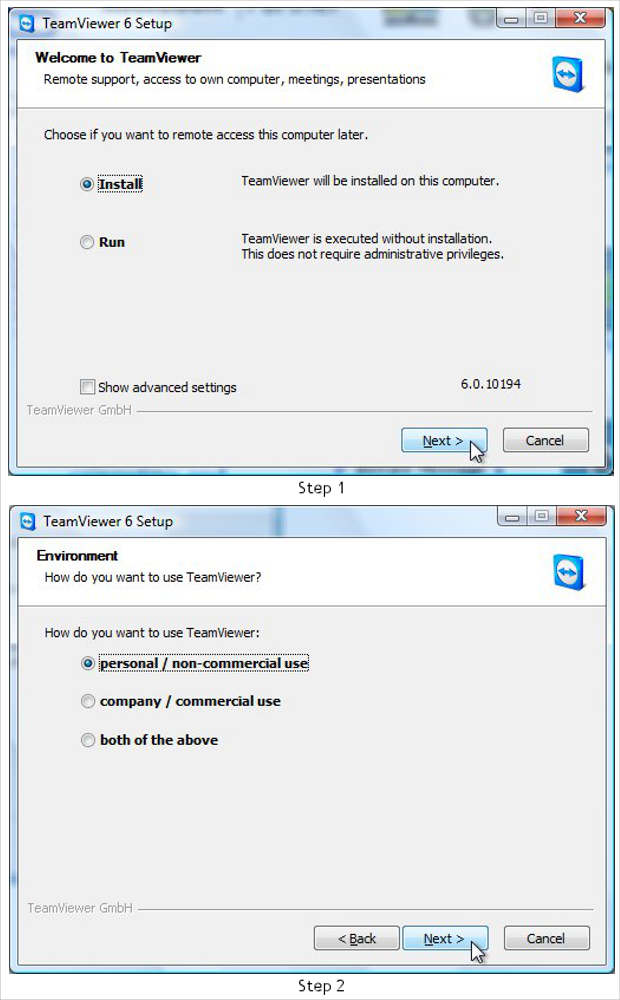Who says Android tablets do not offer ample computing opportunity? Well, with the help of Team Viewer, a free to use utility, to remotely access your personal computer, you can use your Android based tablet to control you PC anywhere anytime.
The benefits of remotely accessing your computer are endless – you can send files, get stuff from your computer and even monitor your home with your webcam.
All this requires just a little know how and a free to use utility for both your computer and your Android tablet. So here’s how to control your PC with your Android tablet:
Step 1
Download the PC version of Team Viewer utility and install it on your computer. If you are using Windows Vista or Windows 7, make sure you install the application with administrator privileges.
The installation also allows you to run the application directly without the need to install the setup files on the computer, so make your choice.
Step 2
The software allows only personal use for no cost, but if you plan to use it for a commercial purpose there is a cost attached. You can select personal /non-commercial use in the succeeding setup screen.

Step 3
Once the setup is successful the utility will open up and will display your ID and password. This will be used by the application on your tablet to connect to your computer.
Step 4
Now that your PC installation is complete, you now need to install the application on your mobile device/tablet. There is a free utility by the name of Team Viewer free that can be installed on you tablet.
Users can either search for it on Android Market or can use the direct link as well.

Step 5
After the installation, open the application and enter the ID and Password details that were shown by the PC application, and select ‘Connect to Partner’ to connect to the computer.
Step 6
If you can access the computer, you will see a prompt on the computer screen about the connected device. Here you can even select what privileges you want to share with this device if you are sharing your desktop with other people as well.

Step 7
The application start up screen will give you basic control tips and will showcase the desktop in the background. You can close the suggestions or can also permanently disable them for future use by de-selecting ‘Show help on Startup’.
Step 8
Now you can access your computer desktop from your tablet and move your finger across the screen as the mouse pointer and tap the screen to select or long press to right click. This application works on the internet so your computer is accessible from anywhere and everywhere.