Samsung Galaxy devices are one of the most versatile smartphones that are filled with features some don’t even know about. Today, we are going to talk about one such feature where you can trigger certain actions such as capturing screenshots, open an app, turn on/off the flashlight and more by tapping on the back of your Samsung Galaxy phone. So here’s a step-by-step guide on how you can enable this feature.
Pre-requisites
The feature we are going to enable is available via a Good Lock module called RegiStar. So you will have to make sure that you have Good Lock installed on your Samsung Galaxy device. Moreover, this module works only on those Galaxy devices running OneUI 5.0. If you are on a version below that, you will have to wait before you can take advantage of this feature.
Step 1
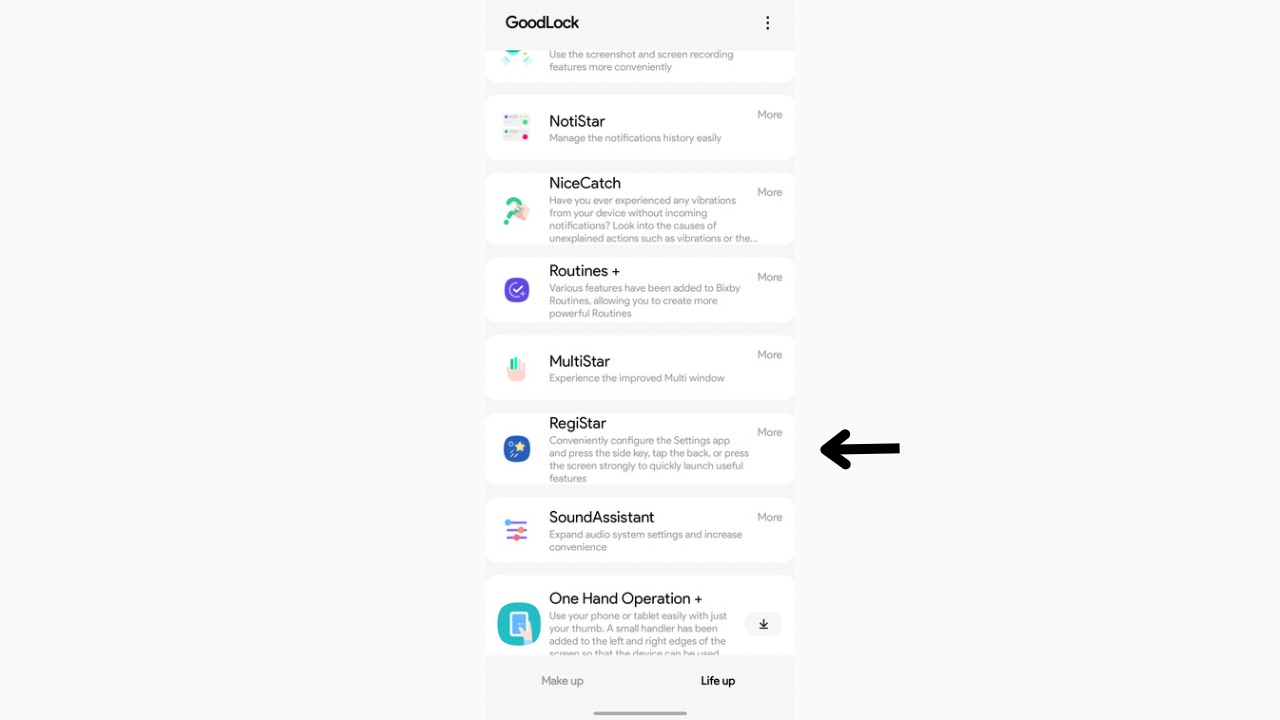
Firstly, open Good Lock and install the RegiStar module via the app. It will be available in the ’Life Up’ section. Once you tap on it, the App will redirect you to Galaxy store from where you will be able to download the module.
Step 2
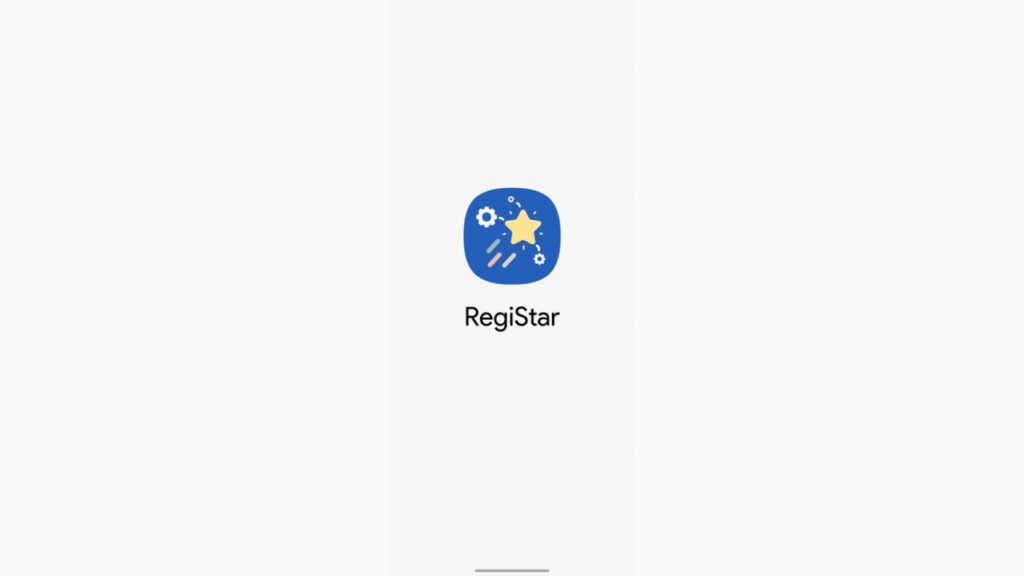
Now, open the ’RegiStar’ module.
Step 3
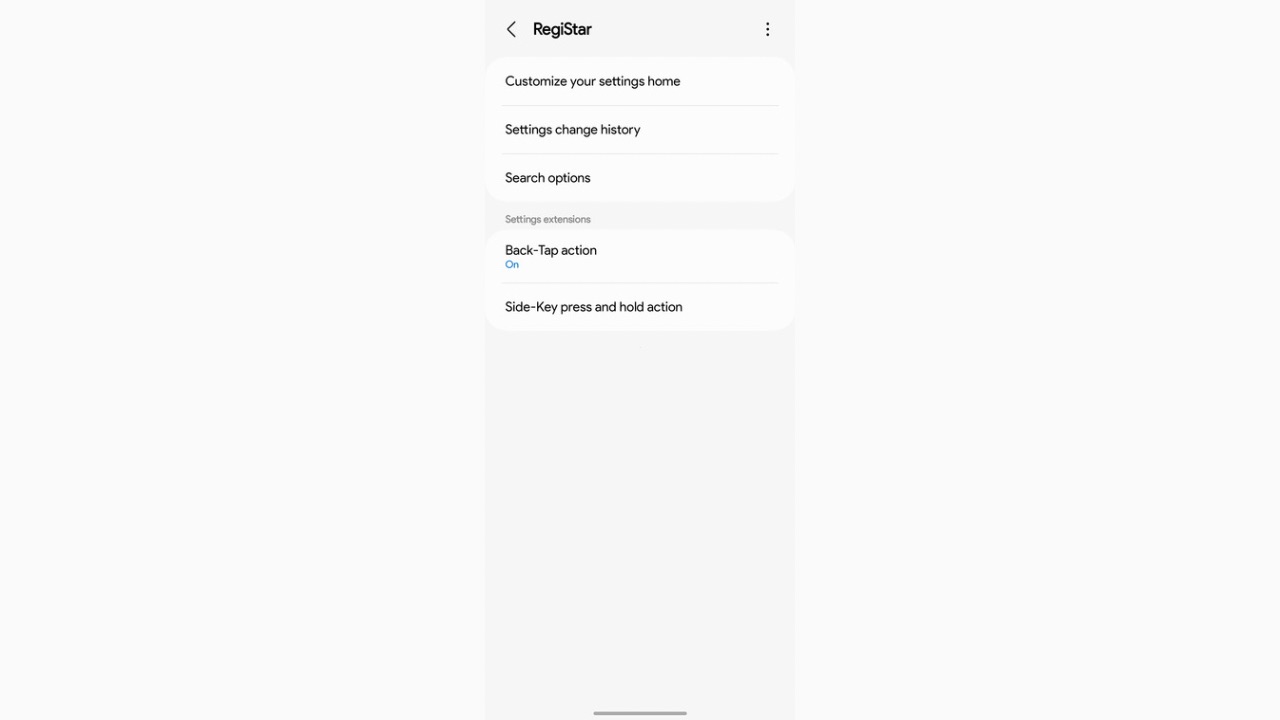
Now, tap on ’Back-Tap action’. This is the menu where the feature will be turned on by you.
Step 4
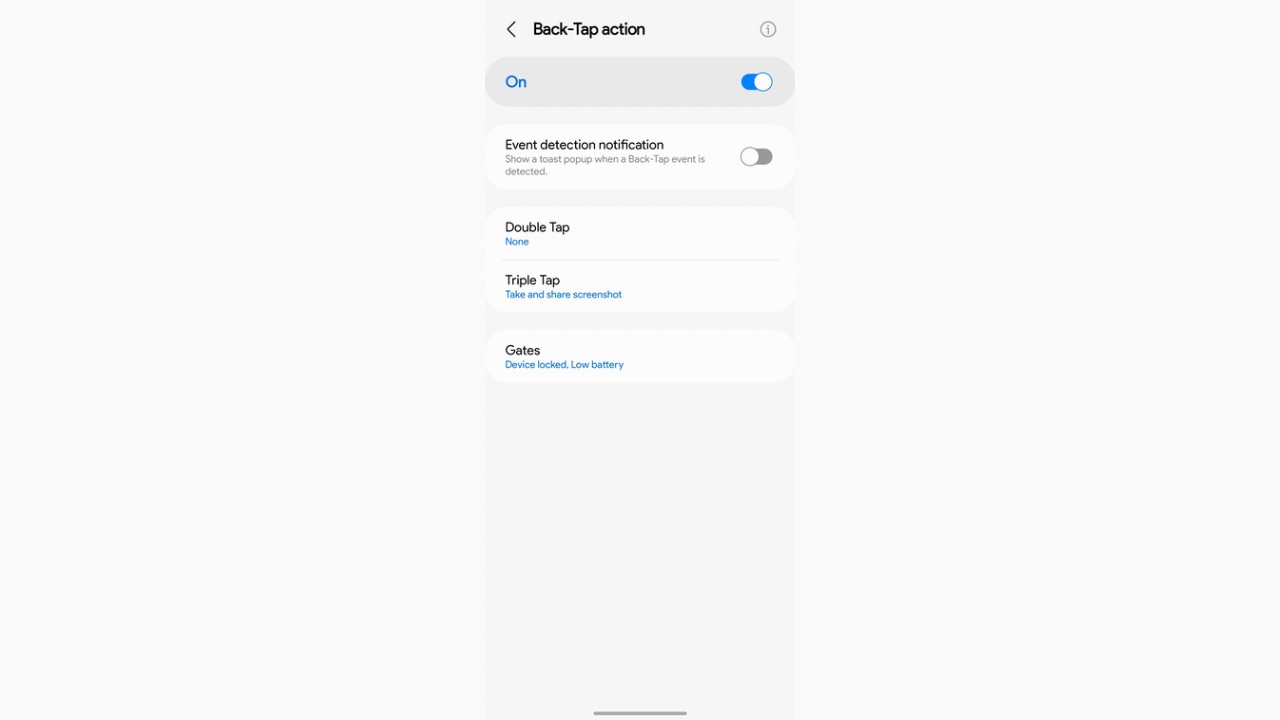
Now tap on the switch at the top to turn on the feature.
Step 5
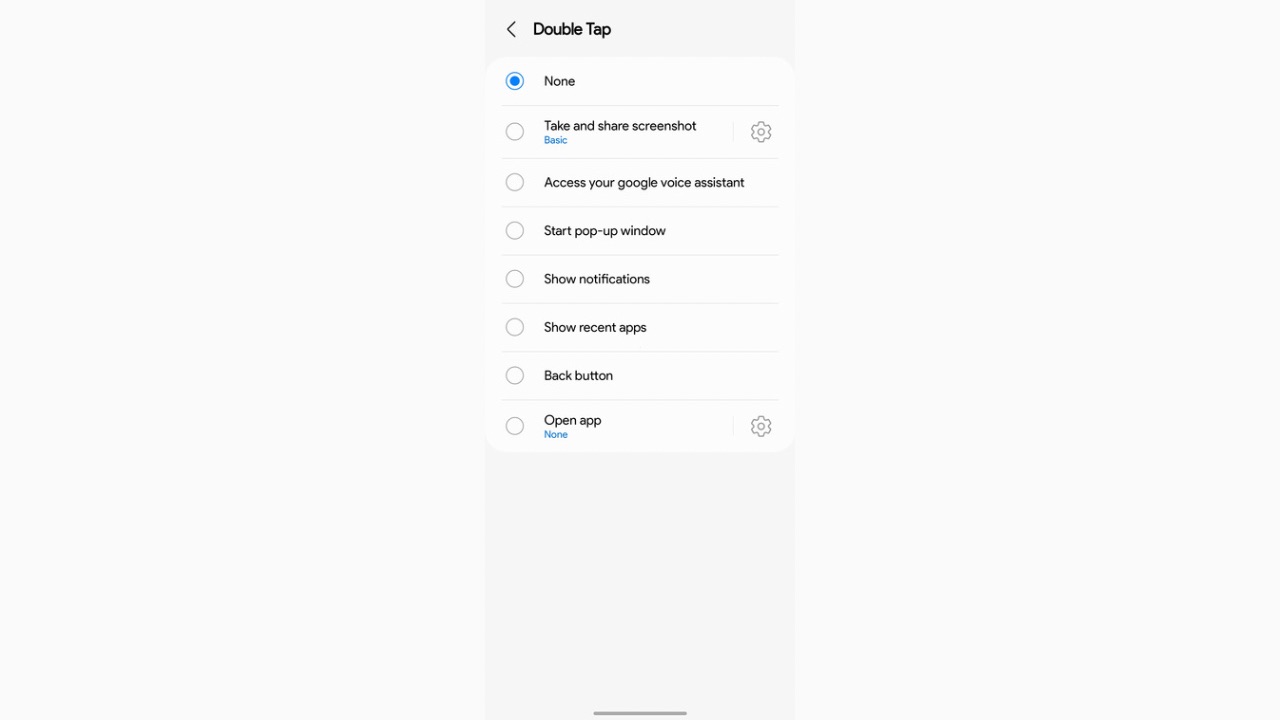
Once turned on, you can change what a double tap or a triple tap would do. To assign the double tap action to take a screenshot, click on ’Double tap’ and select ’Take and share screenshot’.
You can tap the gear icon next to this option to choose whether you want to share the screenshot after sharing it or just capture a screenshot and do nothing else. Same way, you can assign the Triple tap trigger to the action of your choice. And this was our guide on how you can take screenshots on your Samsung Galaxy phone by tapping on the back or trigger other actions per your preference.


