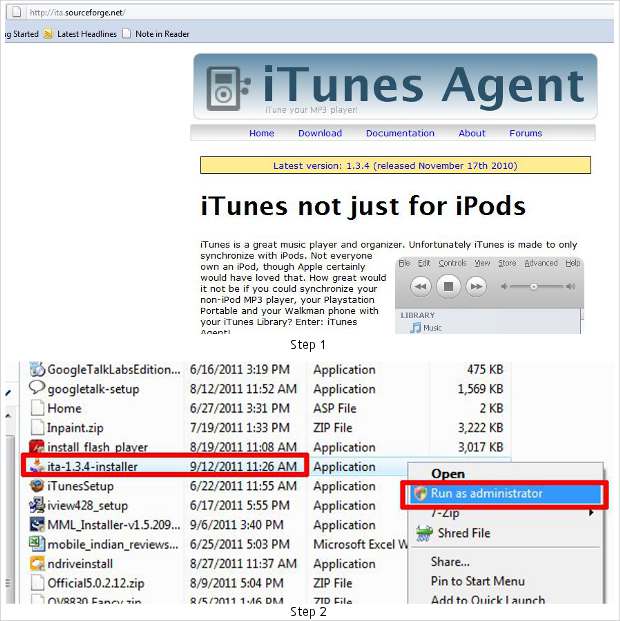Apple iTunes is without doubt one of the best music management programs right now. The only problem with iTunes is that it doesn’t work with non-Apple devices. Although that’s technically true there is a way by which you can manage and even synchronize any mobile phone or media player using iTunes.
You won’t have to pay a single penny to do this and it’s a 100 per cent legitimate way of using iTunes. Before you begin make sure you have iTunes installed on your Windows computer and that it is the latest version of the software.
Step 1
To synchronize your music using iTunes you need to download a free, open source utility called the iTunes agent. You can download this utility by visiting ita.sourceforge.net. This is a third party open source project and isn’t associated with Apple or its subsidiaries.
Step 2
Install the application. If you’re using Windows 7 or Windows Vista it is always good to install the application using administrator privileges. These can be accessed by right-clicking on the setup file from the download location, which is generally C: Downloads.

Step 3
Once the application is installed it will automatically pop up in your task bar and users can access the options or menu to add the devices to iTunes. The application will not show up under the applications menu, so to locate the utility you will have to go to program files> iTunes agent. Users can also make a shortcut link to the application on the desktop to access it later.
Step 4
Double click on the application to start it. Once it starts it will automatically start iTunes.

Step 5
Right click on the application icon in the task bar and select ‘Preferences’.
Step 6
It will open the new device configuration tab from where you can select to add ‘New Device’ in the iTunes software.

Step 7
Make sure your device is connected to your computer via USB. After pressing New Device in the window, type in the details of you device such as name and the location of the folder to which you want to sync music.
Make a folder named ‘music’ on your device and try to keep it completely empty as all its contents will be deleted when it syncs.
Step 8
Once the device settings are saved the software will pop up a notification bubble in the taskbar that will prompt you to add music.

Step 9
Your device should be visible among the iTunes playlists. If it isn’t, repeat the whole process.
Step 10
Add all the music from your iTunes playlist directly to this new playlist. You can either import all the songs in the playlist or you can manually select single songs from a list and add them to your device’s playlist. Once that’s done go to the iTunes helper application in the taskbar, right click on it and select the ‘Synchronize Devices’ option from the menu.

Step 11
Once the devices are synched you will see the selected songs in your device’s folder in the same way they are saved on Apple devices.