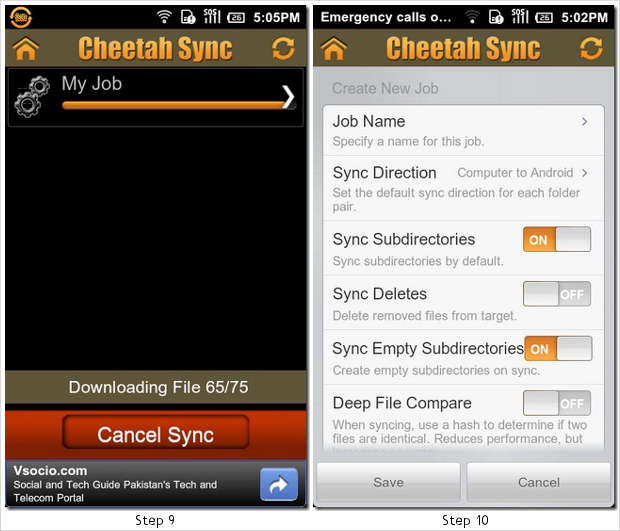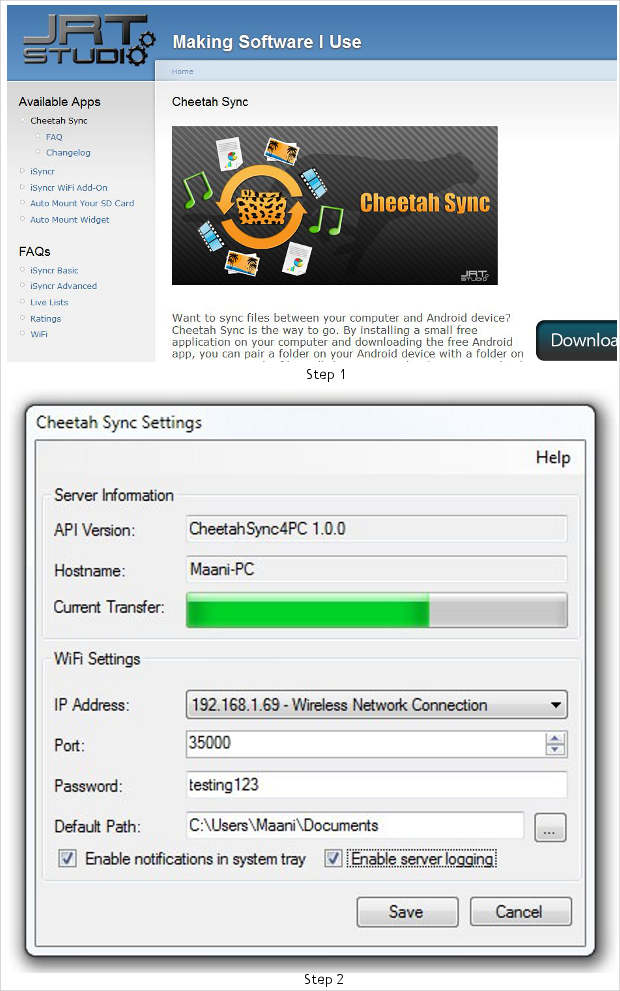Syncing one’s smartphone data with PC or laptop has always been a messy affair involving lots of wires. But, with WiFi getting speedier and devices getting faster, there is no need to follow the usual path.
Rather than struggling with the wires and the folders and the device permissions, just simply set up an automated sync with your computer and your Android device will always stay tuned to the latest and the most recent using Cheetah sync on Android.
Cheetah sync makes use of a two way data sync to keep the files updated on the device as well as the computer at the same time. Two-way data sync means that any changes made to the content of the folder specified on one device will automatically be replicated in the other device.
Syncing data between computer and Android device or vice versa with Cheetah Sync is quite simple. All you need to have is the mobile client and desktop server of Cheetah Sync properly set up on their respective platforms and that they are synced with each other using WiFi network.
All this requires just about a little know how and a free to use utility for both your computer and Android device to get the access of your computer in your hands. So let’s see how to control your PC with your android tablet
Step 1
Download the PC version of the Cheetah Sync utility and install it on your computer. If you are using Windows Vista or Windows 7 make sure you install the application with administrator privileges. While Windows XP user need not worry about anything. Input the required details and the setup will guide you through the whole process.
Step 2
Once the installation is complete, the software will automatically detect the network and the IP address of the host computer. All you need to is input the Password and the default directory.

Step 3
Now that your PC installation is complete, you need to install the application on your mobile device/tablet. There is a free utility by the name of Cheetah Sync that can be installed on you device. Users can either search it on the App store through the device or can use the direct link as well.
Step 4
After the installation, open the application and select sync jobs to sync the Android device and the computer.
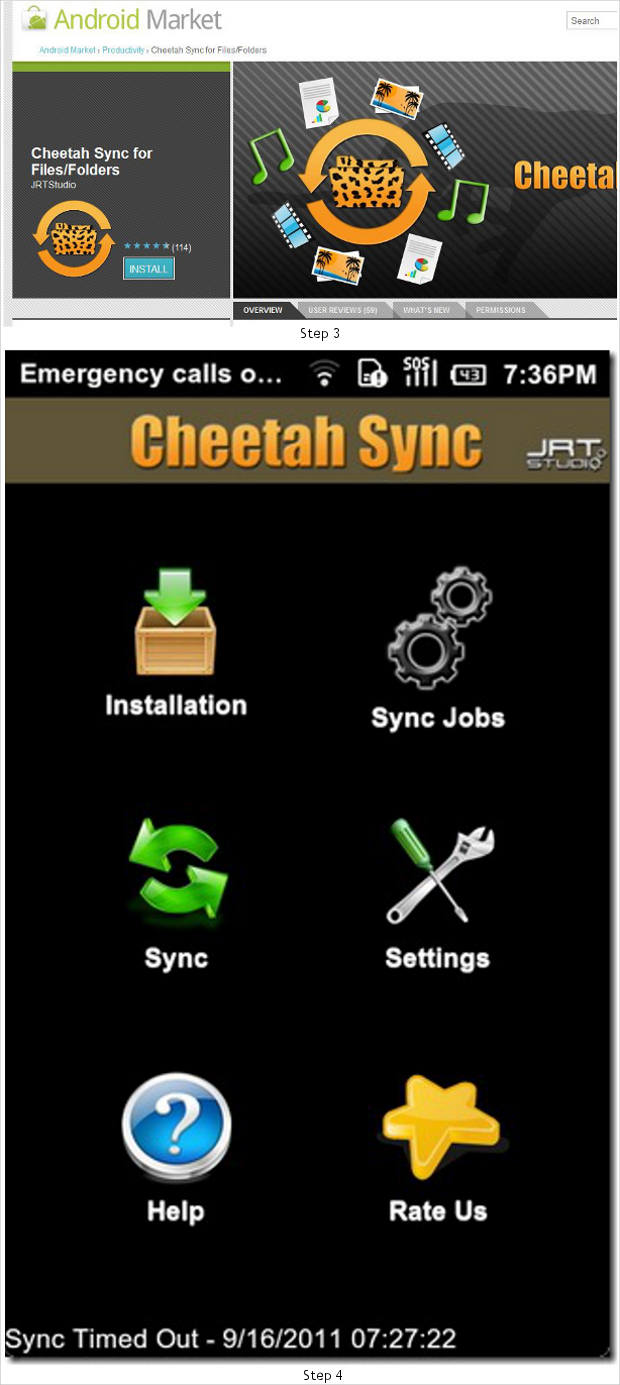
Step 5
The Cheetah sync software application will automatically detect the computer on which the application is already running. If the application prompts then enter the password to complete the connection.
This application utilises the WiFi network and does not require internet connectivity but this application can only sync when both the host Android device and the computer are in the same network. After the detection to create the job select create job from the prompt.
Step 6
The application will prompt you to select the PC folder for the sync. Select the desired folder you want to sync with your device. Note: all the sub folders within the selected folder will automatically be synced with the device.
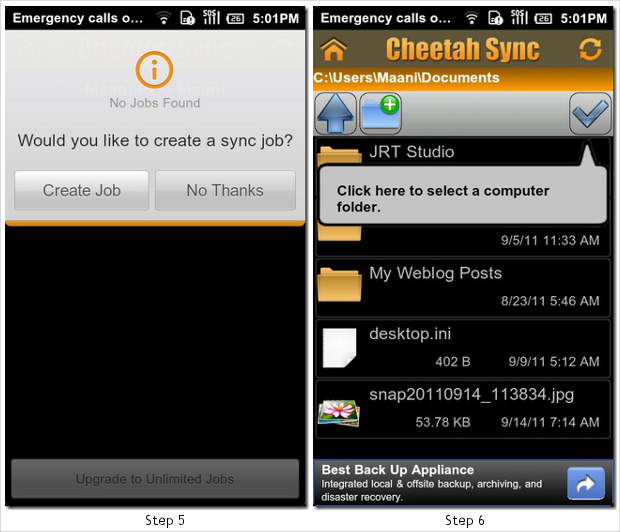
Step 7
The next prompt will ask you to specify the folder you wish to select on your Android device as well. Select it from the prompt.
Step 8
Once successful, the next window will show you the sync folders created in the application menu. Select the job to begin sync.
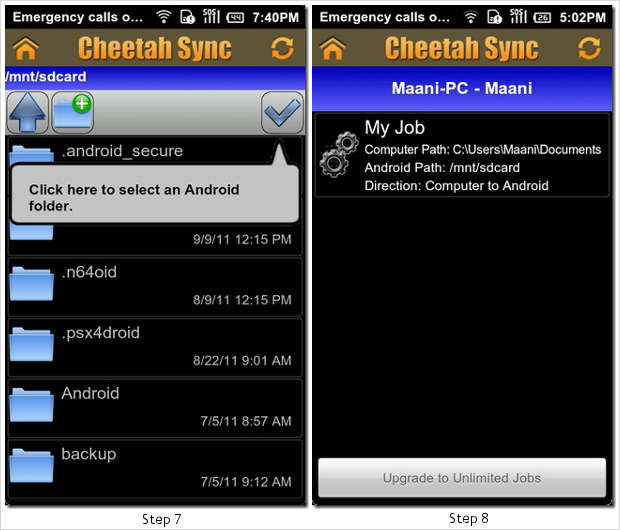
Step 9
The first sync might take a longer time as the files from both devices will be transferred to their respective folders on the devices. The progress bar and files synced shows alongside the job page.
Step 10
Once the sync is done, you can either keep the sync job or if you want to tweak some options, you can select the menu option to do so. Once the job is successful you can use it every time you are in the same network to sync files and folders.