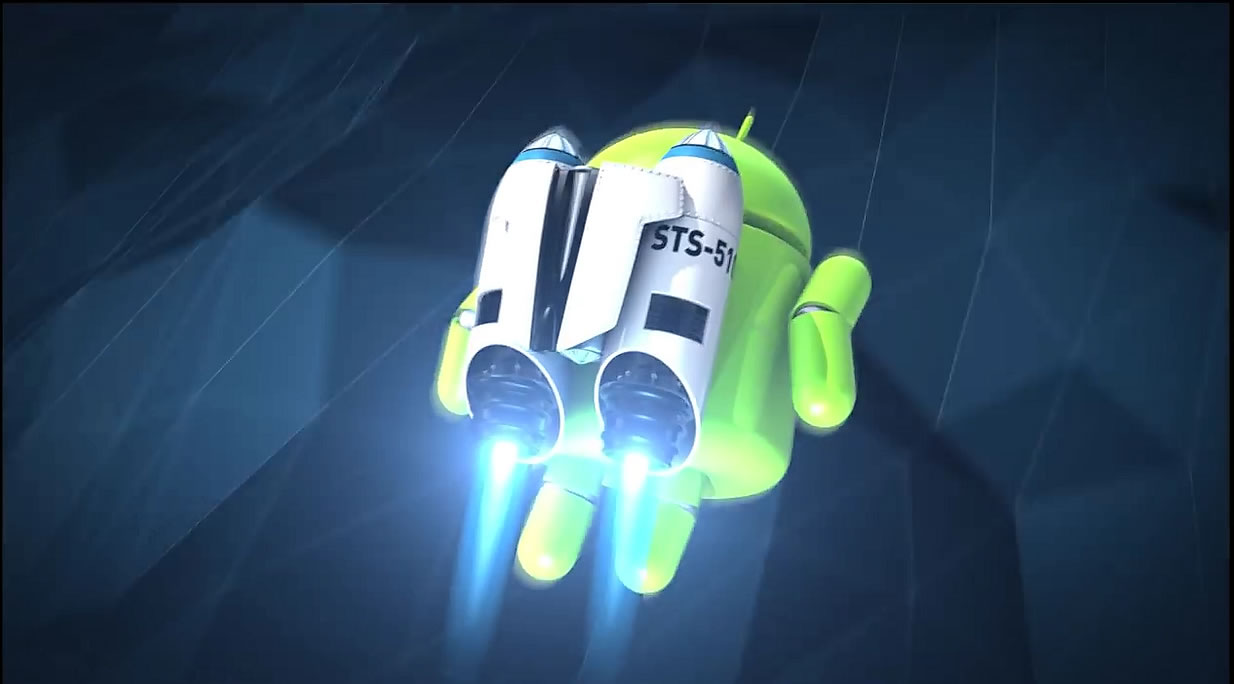Android is probably the most customisable operating system on a smartphone, however, is not always the smoothest. There is a reason why an iPhone can work flawlessly with 1-2 GB of RAM and Android devices with the same amount of RAM struggle to wind through even day-to-day tasks. Android, as an operating system, is much heavier than iOS and though Google is trying hard every year to shrink down the overall size, most of the budget and mid-range devices still struggle to last seamless post 6 months of the purchase. Further, where Google is doing its part to reduce the overall size, OEMs like Samsung, LG, Huawei etc. paste an extra layer of their own skin on top which eventually attributes in making the device slower over time. Nevermind, we have some tips for you which can possibly help you speed up your device.
Avoid Low-Storage
No matter whatever you do to tweak your device’s performance if you get that ‘insufficient storage’ warning every now and then, it’s time to clean up your device. The logic here is pretty simple, the less storage your device has, the more your device will struggle to perform various tasks. Further, your device will also struggle to transfer files from one location to another. As a tip, we advise you to keep your device’s storage sufficiently empty. Now, you can either put up all your data such as photos, videos etc. to your Memory card or go for a device with enough internal storage. Another issue here persists is with the apps you install. You would already know as to how to transfer apps from phone’s internal storage to external (SD card), however, you could now also make your external memory card (SD Card) as your internal storage. To know more check outHow to use external SD card as internal memory on your Android smartphone
Don’t use Live Wallpapers
If you are a fan of Android live wallpapers, we advise you to give up on it as enabling live wallpaper consumes more power as well as more memory. While it accelerates the battery drain on your device, it also makes your device laggy at times as it is heavy on memory. To do so, just choose any of the normal wallpapers and skip through your favourite live wallpapers. If possible, remove it from your device to free up some space.
Avoid Cluster of Widgets
Another unique feature of Android is the ability to put up widgets on the home screen. While putting up some light and a couple of useful widgets will not do any harm, we would advise you to avoid clustering them on a single home screen. The reason why we say is because, putting up too many widgets on a single home screen stresses your device’s GPU which later on struggles to cope up with your navigation movements, hence, resulting in occasional lags and stutters. A simple solution to this is to avoid widgets which are not that necessary or which you happen to use the least.
Developer Options
Now, this is where things get interesting. Starting with Android 4.2 Jelly Bean, Google included a secret menu in the Settings named ‘Developer Options’. To enable the same go to Settings > About Phone > Build Number and tap on ‘Build Number’ for 5-6 times until you see a message reading ‘You’re now a developer’. Post this, go back to Settings and now you will find a new menu at the bottom called ‘Developer Options’.
Windows and Transition Animation

This actually doesn’t boost your device’s performance but make it look a lot faster than before. Jump into Settings > Developer Options (see above to enable this) > Window Animation Scale. By default, we assume it to be 1x on your device. Change it to 0.5x. Further, do the same for Transition Animation Scale and Animator Duration Scale. If you really don’t want to compromise on speed, you can disable the Window and Transition Animation Scale.
Background Process Limit

Inside Developer Options, you get another option of with the name ‘Background process limit’ right at the bottom. To explain, background process limit restricts the number of process running in the background. Tapping on the option will give you an option to choose from – No background processes – At most, 1 process – At most, 2 processes – At most, 3 processes – At most, 4 processes. In other words, the fewer processes your device runs in the background, the more memory it will have to run other tasks, hence, making your device much smoother than before.
Don’t Keep Activities

If you don’t want to keep any processes or activities running in the background, there is another option (just above Background Process Limit) with the name ‘Don’t keep activities’ which will destroy an activity as soon as you close it.
Remove or Disable Bloatware
To define, bloatware is any App which comes pre-installed on your device. Further, we cannot uninstall most of them. Now Google Apps coming pre-installed on an Android device is normal, however, OEMs such as Samsung, Asus, LG etc. also include their own bloatware along with Google Apps. Further, if you a buy a carrier specific device, the amount of bloatware is likely to be more. Now, this bloatware not only takes up the internal storage, some of the even keeps on running in the background making your device slower over time. To solve this issue, you can either remove the bloatware (ROOT required) or disable it. To disable, simply go to a particular pre-installed app in Settings and tap ‘Disable’. Note, disabling an app won’t save you any space but it will prevent that particular app from running in the background.
Clear Cache Regularly

Some time back, we reported about how apps like ‘Clean Master’ actually slows down your device instead of boosting it up. However, we also mentioned a manual method to clear up your device’s cache. To know what it is, the cache is basically temporary files your Android smartphone stores to open up several processes including apps much faster in future. While keeping a decent amount of cache is always recommended, we advise you to keep cleaning once every now and then. To do so head on to your device’s Settings > Storage and Memory > Locate Cached Data > Tap and Clean.