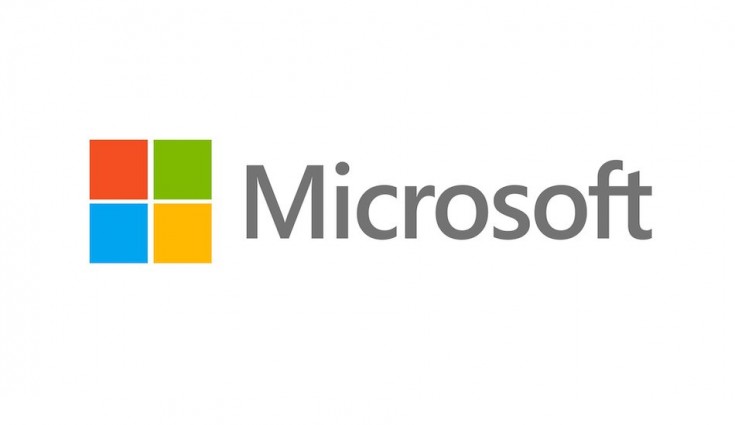The Windows 10 operating system is a great OS with a ton of features and great usability however, the OS does have some stability issues that are usually brought along with system updates. The OS also suffers from becoming slow overtime. A common and usually effective solution to these issues is to completely reset your PC. This not only get rids of bugs and potential viruses but also makes your PC run like brand new. You can also do this if you want to install a previous version of Windows or are giving your PC away and do not want files to be recovered.
Here are the steps on resetting your windows PC:
From the settings
Step 1: Go to settings
Step 2: Select “Update and security”
Step 3: Click on “Recovery” on the left side panel”
Step 4: Here from the list of options, select “Reset this PC” and hit “Get Started”
Step 5: The reset has two options to go through with: “Keep my files” which will save your personal files and “Remove everything” this will wipe your PC completely clean. If you want your PC to go to its factory state, select the second option.
Step 6: The next screen warns you that you won’t be able to roll back to a prior version of the OS. Hit next.
Step 7: This is the final screen. Hit “Reset” and your PC will commence the reset process.
Step 8: After the reset, your computer will restart. This might take some time. Hit “Continue” on the “Choose an option” screen to begin setting up your PC. If you’re giving away your PC, skip this step.
From Advance start-up tool- If due to some reason you aren’t able to login into Windows, you can reset your PC from the Advance startup tool
Step 1: If your computer boots up, you can access the Advance tools by holding down the Shift key and hitting the ‘Restart’ button on the login screen. If you cannot boot into Windows, you can access the Advanced startup tool by power-cycling your computer. This can be done by powering up the computer then holding the power button to shut it down before it fully boots. Perform this process three times. On the next startup, your computer should go into the Advanced startup tool.
Step 2:From the Advanced startup tool, you need to perform a factory reset by choosing Troubleshoot > Reset this PC.
Step 3: To commence the reset, select “Remove everything” or “Keep my files,” depending on your choice.
Step 4: You’ll have the option to either “just remove my files” or “remove files and clean drive.” The second option is safer as it completely wipes your disk and makesit harder for someone to recover any of your old data.