As foldable devices become more popular, software skins are being optimized to take advantage of the increased screen space. Samsung’s One UI on the Galaxy Z Fold 5 is designed to allow users to multitask on the device’s inner foldable screen, improving productivity. By utilizing features such as the Flex Mode Panel and multi-window functionality, you can make the most of this innovative device. Here’s how to take advantage of these features on the Galaxy Z Fold 5.
Make use of Flex mode panel
Flex mode panel is one of the USPs of Samsung’s foldable devices, including both the Z Flip and Fold series. The flex mode comes into use when your device is partially folded and is making a 90-degree angle. It optimises apps in a way so the upper half of the App can be used to display content while the lower half provides different functionality.
You can turn it on on the Galaxy Z Fold 5 by going into Settings > Advanced features > Labs > Flex Mode panel > Turn the switch ON. Now, on this same screen, choose the apps you want the software to show in flex mode automatically when the phone is in the desired state.
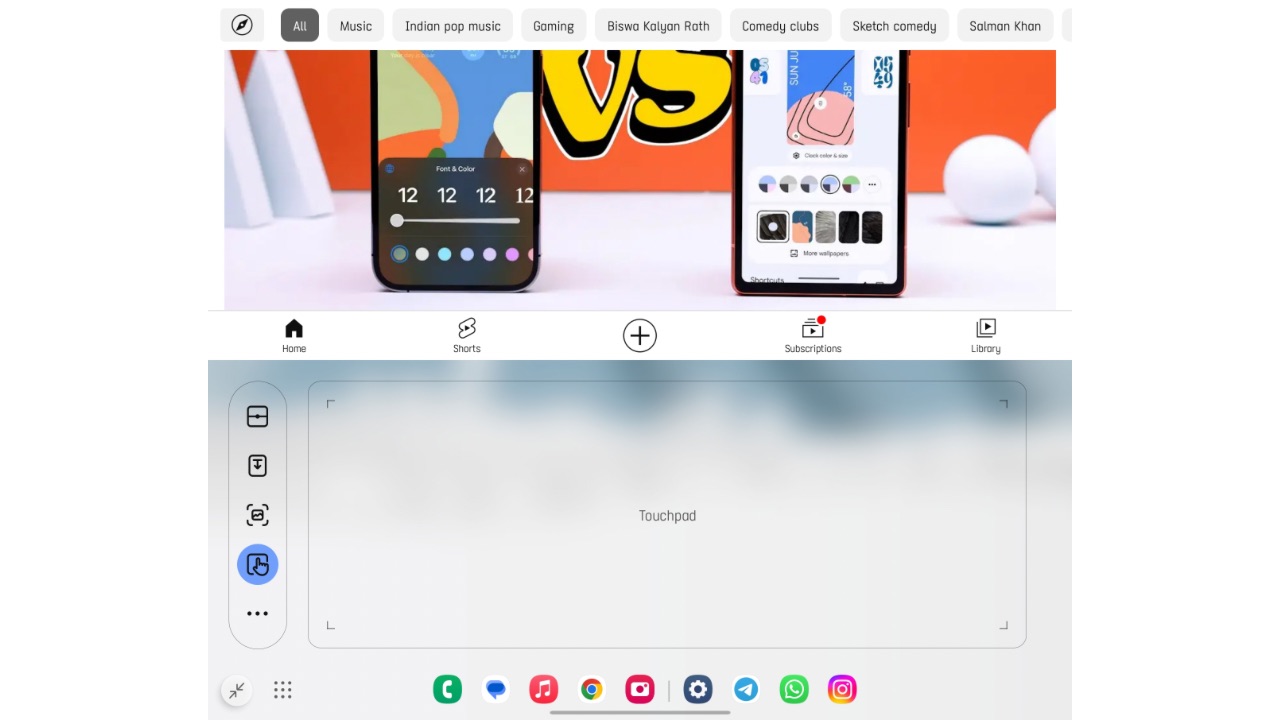
For instance, we chose YouTube here. Now, when you unfold your phone partially and when it is in landscape position, the flex mode panel will automatically open because we turned it on for the app.
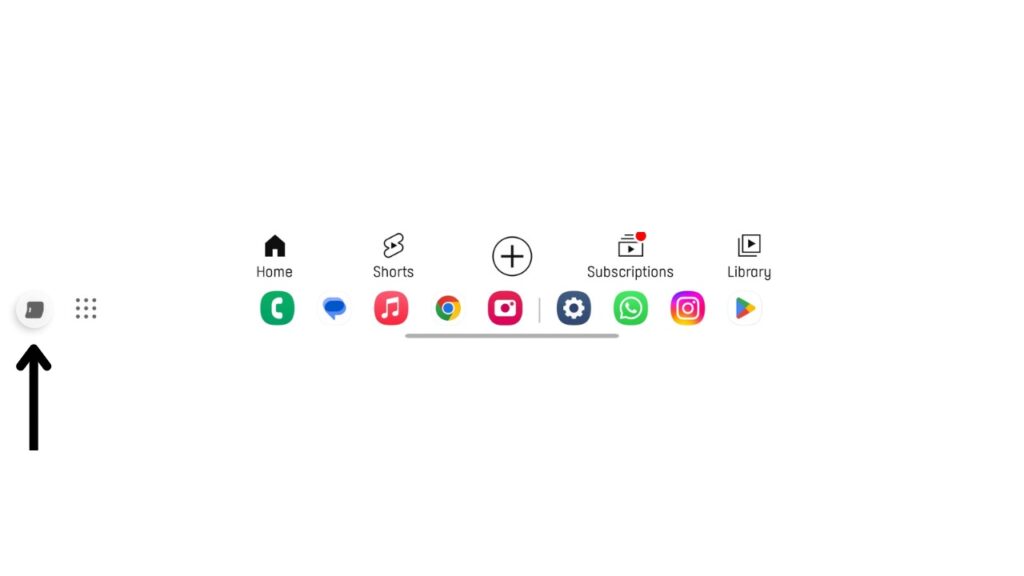
You can choose any app to work in flex mode when in landscape position and partially unfolded state by tapping on the Flex mode panel button that appears automatically. Some apps work fine and also provide additional controls, such as in YouTube’s case, you get the playback controls at the bottom while playing a video.
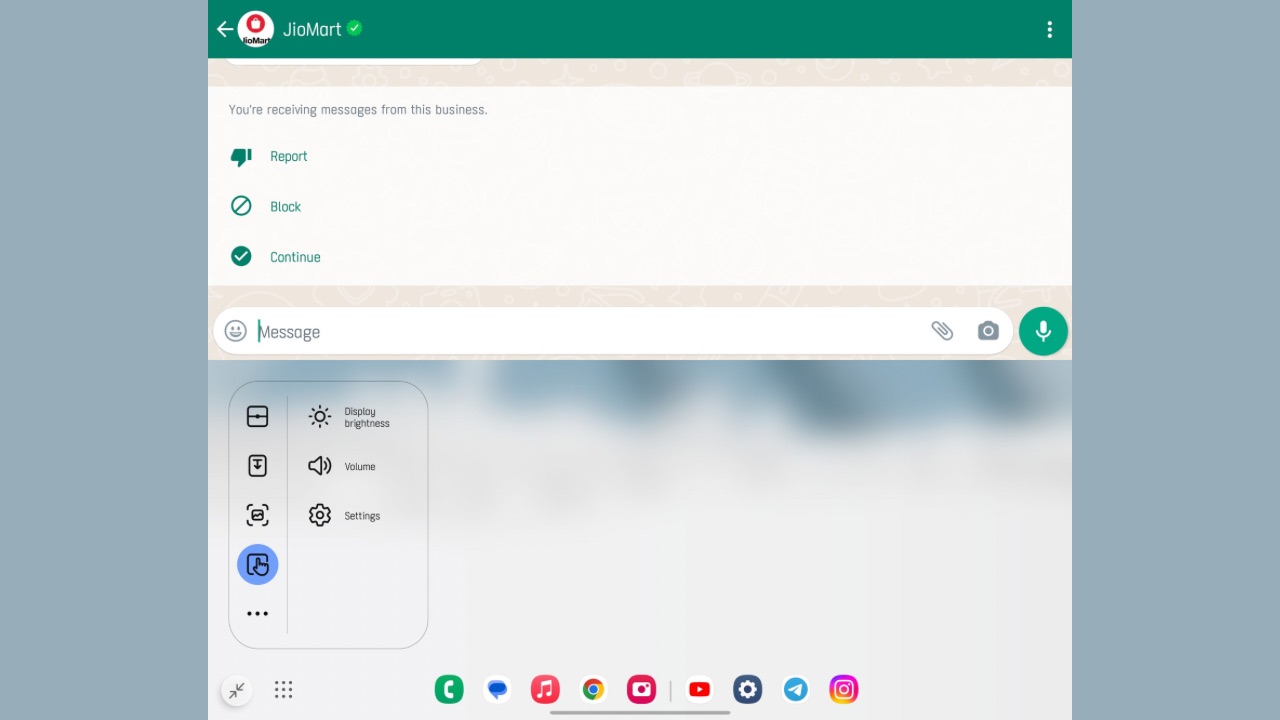
Otherwise, you get a trackpad below to scroll through the upper portion and some more controls such as the ability to change screen brightness and volume, bring down notification panel, take a screenshot or open another app in the bottom half via split view. Using these options, you can make the most of the Galaxy Z Fold 5 by using its foldable form factor for your own benefit.
Make use of multi window
Next, make the most out of the multi window support that’s the absolutely perfect way to multitask on the Galaxy Z Fold 5. First of all, go the Labs section as stated above, and turn in multi window for all apps. Then, go back to the Advanced Features menu and tap on Multi window.
Now, you can turn on the swipe for pop up view option so whenever you swipe from a corner of the app, it would minimise in size and will open in a window. You can drag either of the corners to resize the pop up window.
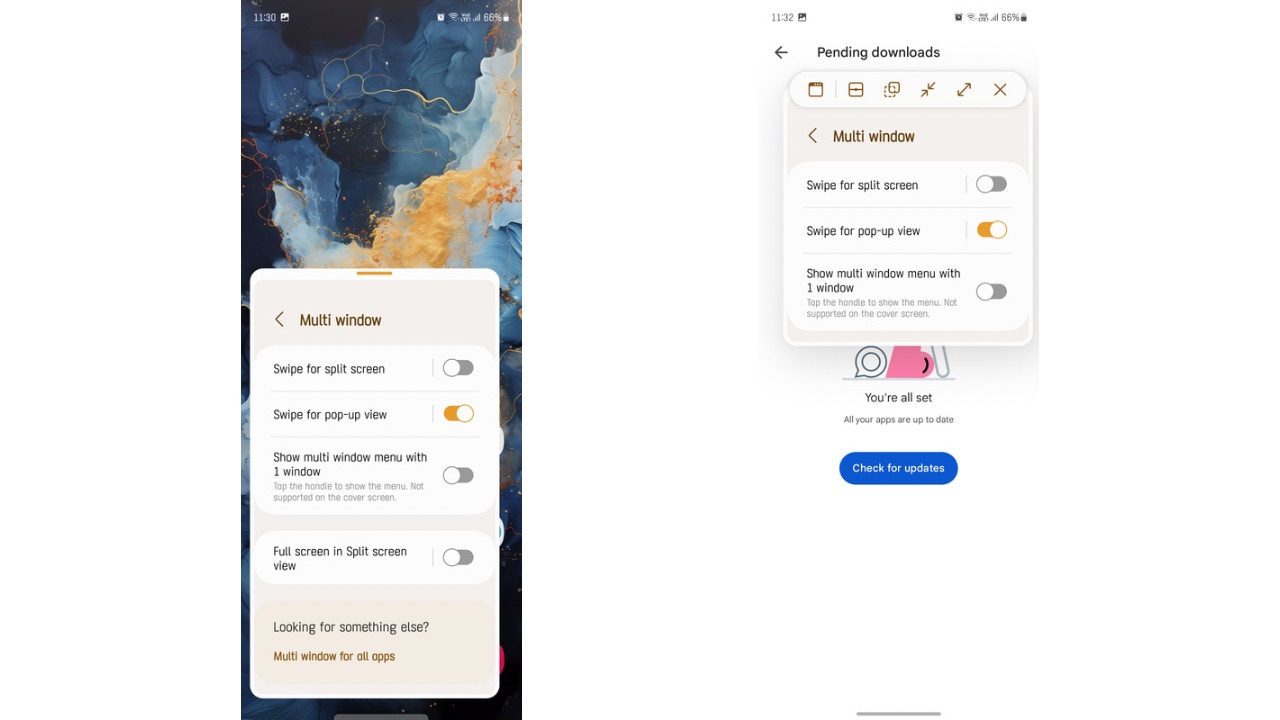
Now you can use another app by going to the home screen. Furthermore, if you close the newly opened app, the app that was opened in pop-up mode will now show as an icon that you can tap to open again. You can change this pop-up window’s viewing mode or close it by tapping on the handle above the app.
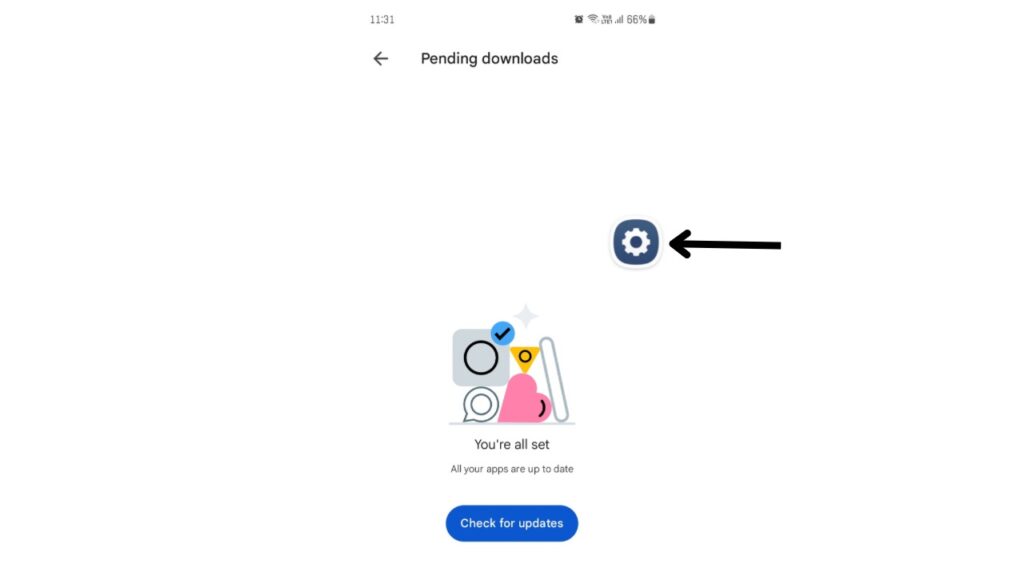
Then there’s a Swipe for the split screen option. After turning it on, you can swipe with two fingers from the bottom of the cover screen or from the sides of the main screen to open two apps in split view. This way, you can use two apps simultaneously, such as scrolling through X and watching YouTube side-by-side. To get a more immersive experience, you can turn on the Full screen in the Split screen view option in Multi window settings so the status bar and navigation bar at the top and bottom get hidden.
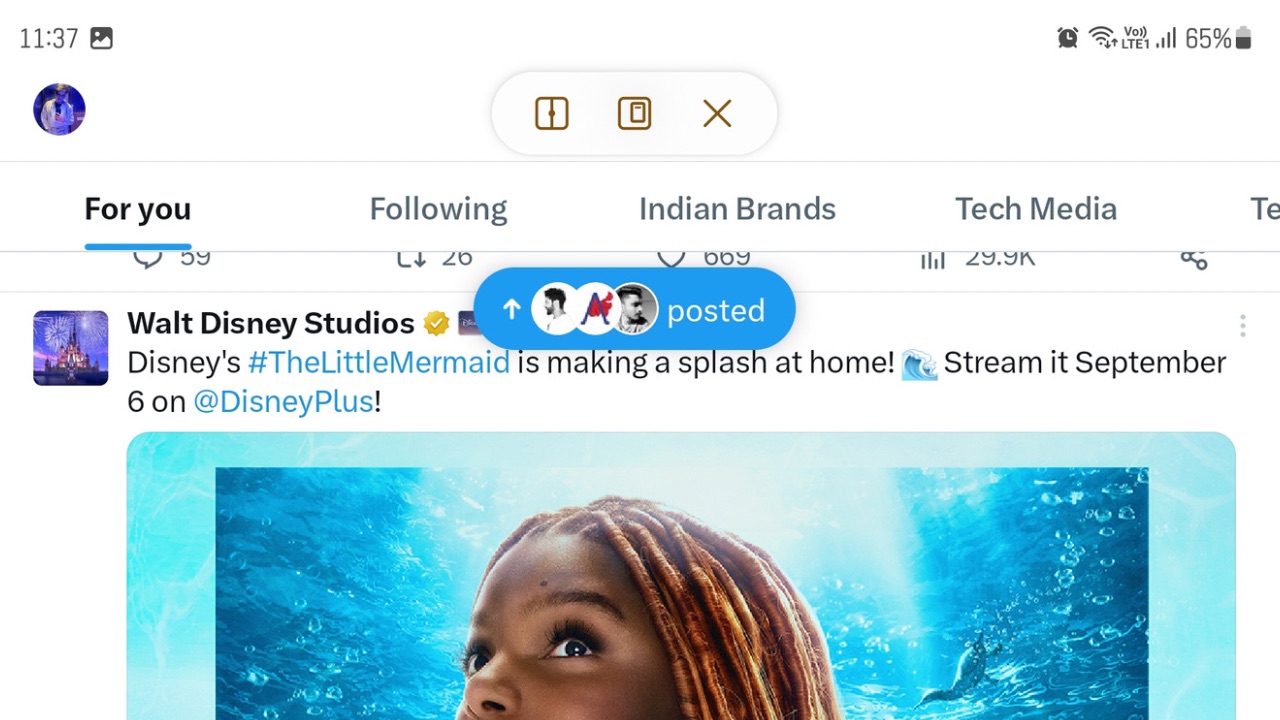
Lastly, if you do not want to use either of these features to trigger multi-window, you can turn on the third option, “show the multi-window menu with 1 window”. This way, a handle will appear at the top of every app you open, showing you three options to open the app in pop-up view, split view, or close the app.
So this was how you can take full advantage of the 7.6-inch main foldable screen of the Galaxy Z Fold 5 and multitask on it like a Pro. Samsung has optimised One UI on the Gold 5 for multitasking so you can enhance your productivity to the maximum extent.



