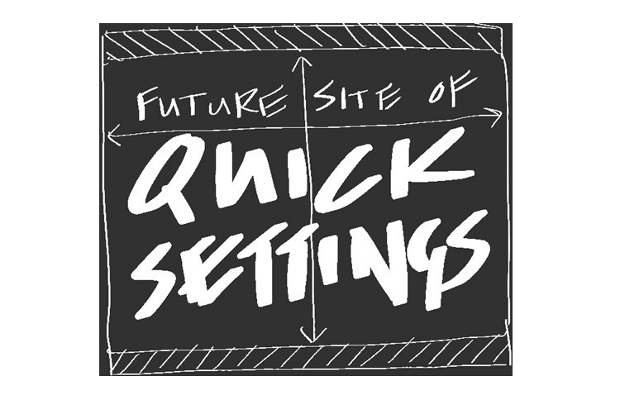With Android smartphones getting powerful and big each passing day, we are downloading more and more apps/games. But an irritating side effect of having too many apps is a continuous flow of notifications. They constantly nag you and becomes irritating sometimes. For instance, it feels really awkward to receive a notification right when you are in the middle of a meeting. Also, no one likes to get disturbed by notifications while they are asleep.
Apart from that too much notifications, especially from non-essential tasks like games, clutter the notification panel and waste a lot of time of users. Also, sometimes it creates a privacy issue; imagine a Whatsapp message notification on the locked screen – it can be read (atleast some portions) by anyone even without unlocking the phone!
At the same time, you will also agree that notifications, like Whatsapp and email apps, are essential. Hence managing notifications is crucial to save your time and protect your privacy.
Here I have thus discussed in detail about how to manage (stop or unstop) notifications.
In most Android smartphones, the notification manager is inside the Settings, where you can find it under “Sound & Notification” section while in few it is labelled as just “Notification Centre”.
To stop all notifications from being seen on the locked screen, go to Settings and then to Notification (or Sound &Notification). You will then see an option called “When device is locked”. On tapping that you will see two or three options depending on device – Don’t show notifications at all, Show all notification, Hide Sensitive notification content. The third option is not common to all devices. The options are self-explanatory and thus, choose accordingly.
But the above option only stops notifications from being displayed on the locked screen but if the device is unlocked, the flow of notifications would be as usual. There is a way also if you don’t want to see any notifications at all even when the device is not locked. For that go to settings and then to Battery. There you will see an option called Battery Saver (sometime to see it click the menu icon located in the top-right corner, inside the Battery section).
If you switch on the Battery Saver option, no notification will be displayed, even while the device is in use. You will see notifications from apps only when you open them. For instance, if you switch on the battery saver option, you won’t see any Whatsapp message either on locked screen or while you use the phone for any other activity. Only after you open the Whatsapp application, new messages will be shown. Simply saying, the battery saver option stops all syncing and hence no notifications.

You can also selectively stop (or allow) notifications from particular apps as per your need. 
To do that, go to Settings- Sound & Notification – App Notification. Now select the app and choose from options whether to block all notifications or to see only priority or all notifications from that app.
If you have issues only with the notification sound, then go to Settings and then to Sound & Notification. From there locate Notification sound and adjust it accordingly.