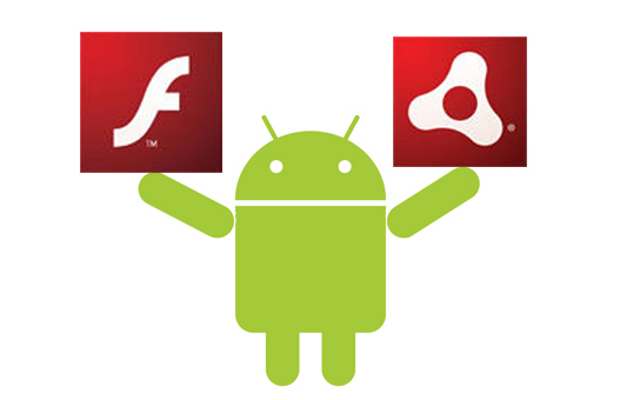Google Android 7.0 Nougat has been officially released. Nexus devices are the first ones to receive the update while LG V20 will be the first smartphone to come with the latest Android OS out of the box. Post that, it depends on the different OEMs. It shouldn’t take much long though. 
There are three different ways you can taste the new Android version but you need to have a compatible device i.e. either of the following; Nexus 6P, Nexus 5X, Nexus 6, Nexus Player, Nexus 9, Pixel C or General Mobile 4G.
The simplest way is to download the automatically pushed OTA update. If you are lucky enough, you will receive a notification asking you to download the latest update. If not you can check if there are any updates by navigating into Settings > About > System updates > Check for updates. If you couldn’t find any new update, then you can either wait for the same or consider these methods given below.
Update via Android Beta Program
To update your Nexus device via Android Beta program,
1. Go to Android Beta Program page.
2. Sign in with the same Google account as your Nexus device.
3. Next you will see the Handsets linked with that account, Select the device and click Enrol Device.
4. Now go to Settings > About > System updates > Check for updates and you will see the update there. Download and Install.
Google claims that it can take up to 24 hours to receive the update after one has enrolled to the program but usually it’s fairly quick as claimed by different users. Also if you want to withdraw your device from the enrolment, simply go to the same link, choose your device and click un-enrol.
Note: You can also follow all these steps on your device.
Update via OTA sideload
This method is for someone who has working knowledge of Android Debug Bridge (ADB) and command prompts. If yes, continue reading. If no, then you can try but we recommend you take help of someone who has sufficient knowledge about the same. This method won’t wipe any user personal data or anything but still it’s recommended to back up your data for safety reasons.
1. Install the Android SDK from Android Debug Bridge (ADB) page on your PC. Alternatively, you can also download a mini-sdk by searching for your device on XDA
2. Download the necessary OTA zip for your device. Just click on the device name below to start downloading.
OTAs of other devices have not been tracked yet. We will update the article as soon as we get the OTA zips of the remaining devices.
3. Next, enable USB Debugging on your device. For that, go to Settings > About Phone > Software information and Tap Build Number continuously until you see a message saying ‘You are now a developer’.
4. Move the OTA zip to the ‘Primary tools’ folder if you have downloaded the Android SDK or to the mini-sdk folder and rename it to OTA.zip.
5. Now, connect your device to your PC, open the command prompt from the same folder by just going to the folder, ‘Hold Shift and Right Click’ > ‘Open Command Prompt’.
6. Enter the following command: adb reboot recovery or else if you know how to enter into the recovery mode by certain combination of power and volume keys, you can do that as well. Generally, its press and hold Power, Volume Up and Down buttons together.
7. After entering into the recovery mode, you will be greeted with a screen with Android logo and red exclamation mark. At this point of time, Hold the power button and Press volume up button once and you will see the recovery menu.
8. Navigate to ‘Apply Update from sideload’ by pressing the Volume up and down and confirm it by pressing the power key.
9. Now enter the command adb sideload OTA.zip in the previously opened command window.
The update will start installing and soon after it’s done, Choose Reboot System option. Voila! Your device is now running Android 7.0 Nougat.
Android 7.0 Nougat factory images were available only for Pixel C tablet at the time of writing this guide. As soon as we get the remaining android images on the Google Factory Image, we will be back with a guide showing how to install the factory image itself.