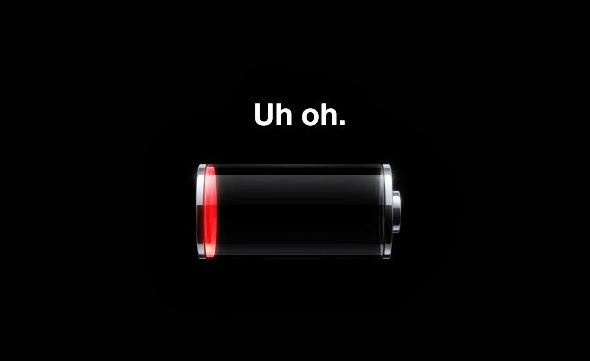The Android ecosystem has come a long way from just being an experimental open source project. Over the past decade, a lot has happened to the most used OS, however, one thing which has always plagued the experience for a lot of users is the random battery drain. While the primary culprit for a random battery drain is a poorly optimized app, there are a lot of other reasons which people tend to ignore. The most annoying battery sucking components are often ‘Android OS and Android System’. Annoying because you know it’s draining your battery for some strange reason and yet you can’t do anything because you have no idea what’s going on. However, we are here to your rescue and hope to knock down Android OS and Android System in battery sucking stats.
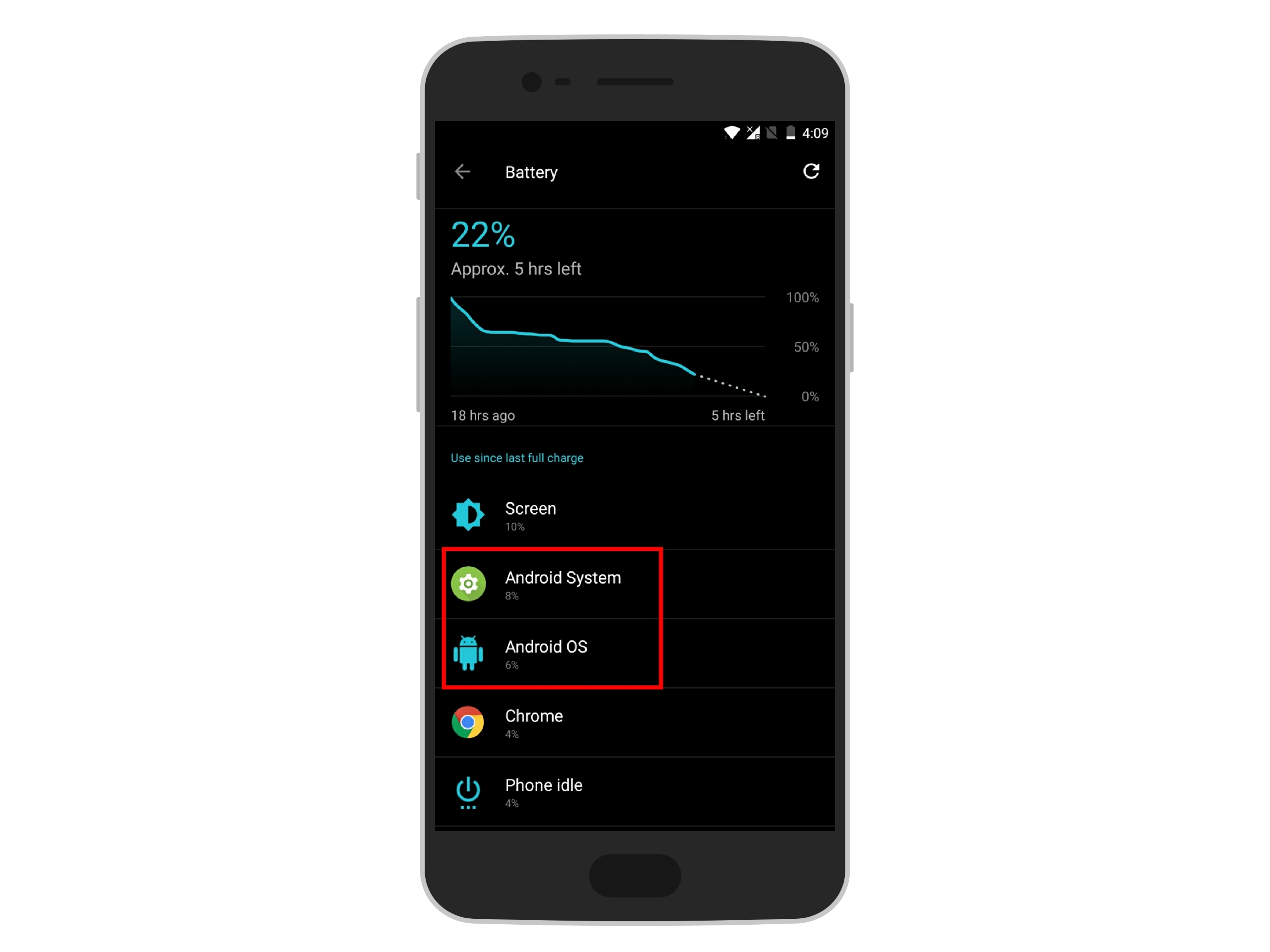
Before we jump into the ways to fix this drain, you have to realize that Android OS and Android System is mostly caused by some App or function continuously running in the background and as strange it may seem, the app which is actually responsible would never turn up in the list. This is because, if Facebook or WhatsApp needs your location details, it will ask Android System for information, hence, the battery consumption. Often, this app keeps waking the device in the background because once you give an app the permission to use location, contacts etc. it won’t knock your door the next time it needs the same information. So, how to fix it? Well, there are some ways which seem to substantially solve this issue, but we can’t claim these solutions to be 100% working for everyone. Trying doesn’t harm, does it?
Clear Cache from Stock or Custom Recovery
This is probably the most suggested solution for this battery drain. Clearing cache from the stock recovery helps clear any background process which has been in the loop for no reason. To clear cache from stock recovery, you need to first enter the stock recovery through certain button combinations.
For me, it was holding the ‘Power Key’ and ‘Volume Down’ key after completely turning off my device. Post this, you to go ‘Wipe data and cache’ and then ‘wipe cache’.
If you are rooted and have TWRP or CWM recovery installed, you can simply enter the recovery by holding down the power button while your device is switched on and press ‘Recovery’ as reboot options.
Clear Google Play Services Data
If you are not aware, Google Play Services is where most of the things happen on Android. However, a buggy Google Play Services update or behaviour might result in Android System battery drain. The straight fix to this can be wiping Google Play Services data from Android Settings.
To wipe data, go to Settings > Apps > Google Play Services > Storage > Manage Space > Clear Cache and Clear All Data.
Uninstall Useless Apps
Keeping aside few exceptions, most of the time the primary reason for random battery drain is poorly optimized app. Apps like Facebook, Instagram, Twitter etc. take a lot of battery. Further, their stubborn behaviour of keeping your device awake in the background results in faster battery drain.
A simple solution? Uninstall these apps if you can live without them or find a less battery sucking alternative. Else, you can deny certain permissions to them and lower their background Refresh Rate if possible.
Disable Automatic Backup
Did you know? Android has an option to automatically backup all user settings and passwords on equal intervals.
What it does is the next time you login with the same Google account on another device or post factory reset, your settings such as Wi-Fi settings, passwords get restored automatically. However, this does come with a cost and i.e. frequent battery drain.
To disable this option, head on to Settings > Back and Reset > Back up my data.