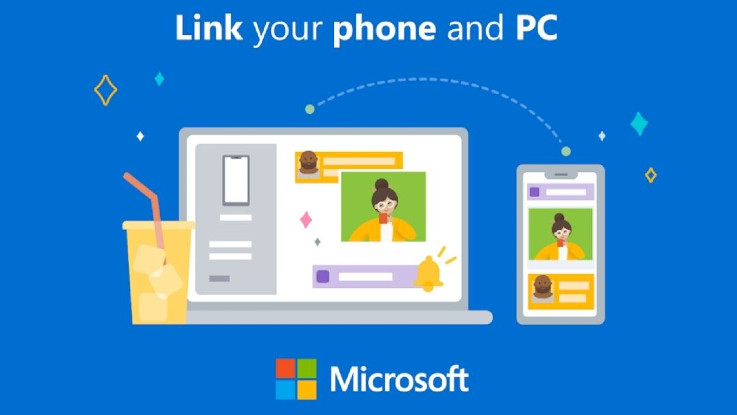Microsoft has announced that it has started rolling out a new feature that will allow Samsung smartphones users to transfer files from a Windows machine and vice versa.
The company has revealed that the new Drag and Drop feature is currently limited to Windows Insider builds. The feature can be used via Your Phone app. Users need to download the Your Phone application on their Windows-backed machines and then download Link to Windows application on your Samsung smartphones.
The company has claimed that Galaxy user can drag and drop all types of files apart from folders from the phone to PC. One can transfer up to 100 files at a time, of any type. No single file can be larger than 512MB in size. However, in order to do so, users need to keep a few things in mind. First of all, the file drag and drop requires a Samsung device with Link to Windows version 1.5 or higher. Furthermore, the phone and PC must be connected to the same Wi-Fi network. So, follow these steps to drag and drop files from phone to your PC.
Dragging files from phone to PC:
Open the Phone Screen in the Your Phone App and use the mouse to navigate to a folder in My Files.
Long press on the file until a checkmark appears. One can select multiple files as well.
Use the mouse to long-press again on files that you have selected and drag the files to the desired location on the PC.
Drag files from Gallery app:
Open the Phone screen in the Your Phone app and use the mouse to navigate through Albums.
Long press on a photo and select the files you want to transfer.
Use the mouse to long-press again on photos that you have selected and drag the files to the desired location on the PC.
Drag and drop files from PC to phone
Open the Phone screen option in the Your Phone app and select the files you want to transfer to your smartphone.
The cursor will change to say Copy on the app and files will start transferring on your Samsung smartphone.
When a successful file transfer is made, you can either tap the notification that appears on your Android device or navigate to Internal Storage > Download folder to view files.