The camera control button is one of the highlighting features of the iPhone 16 series models and offers camera enthusiasts an exciting new way to capture photos and videos with their iPhone. If you are already an owner of Apple’s latest iPhones or are planning to be, here’s a guide for you on how you can customise the camera control button in iPhone 16 series so it performs as per your preferences.
Step 1
Open the Settings app on your iPhone 16 series device.
Step 2
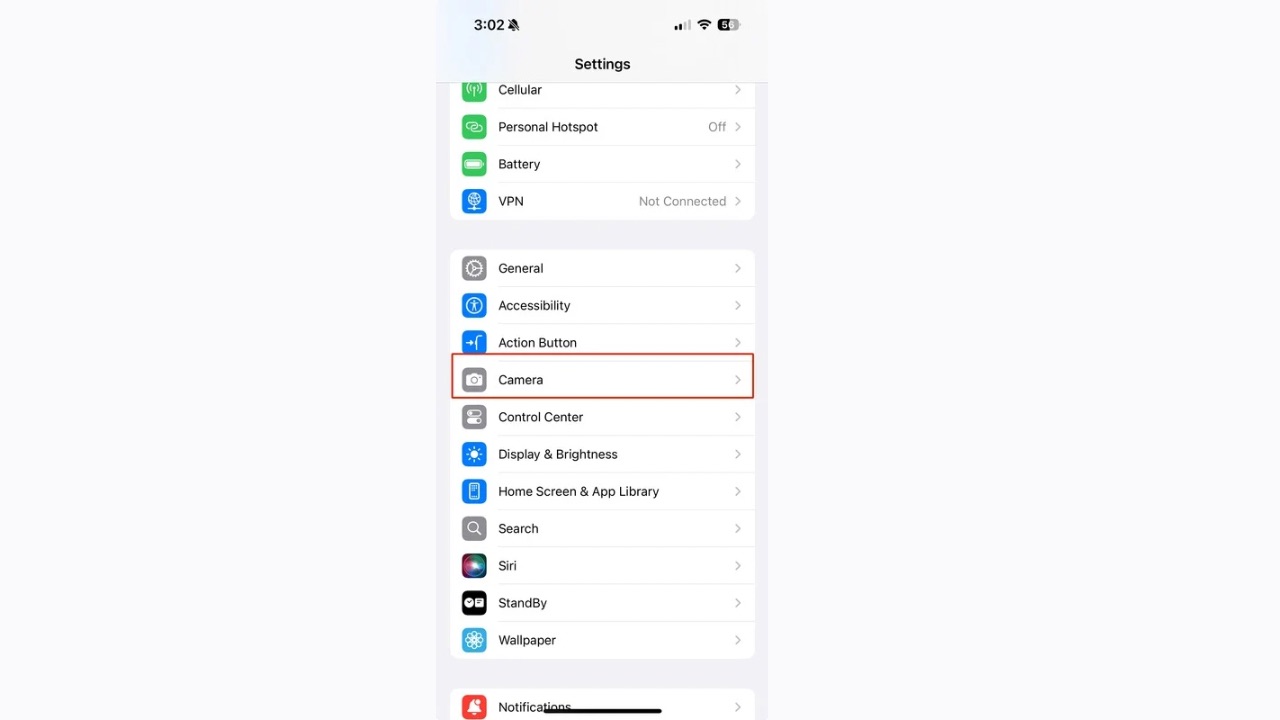
Tap on the Camera option.
Step 3
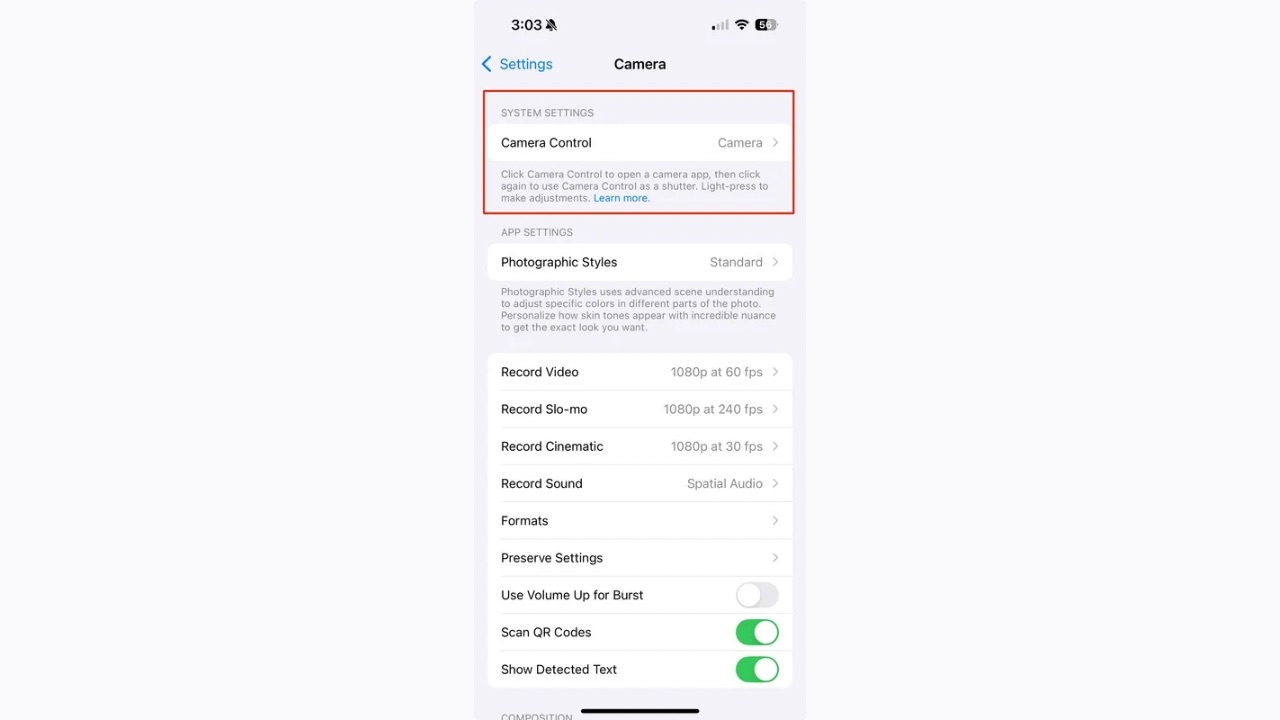
Under System settings, tap on the ‘Camera Control.’
Step 4
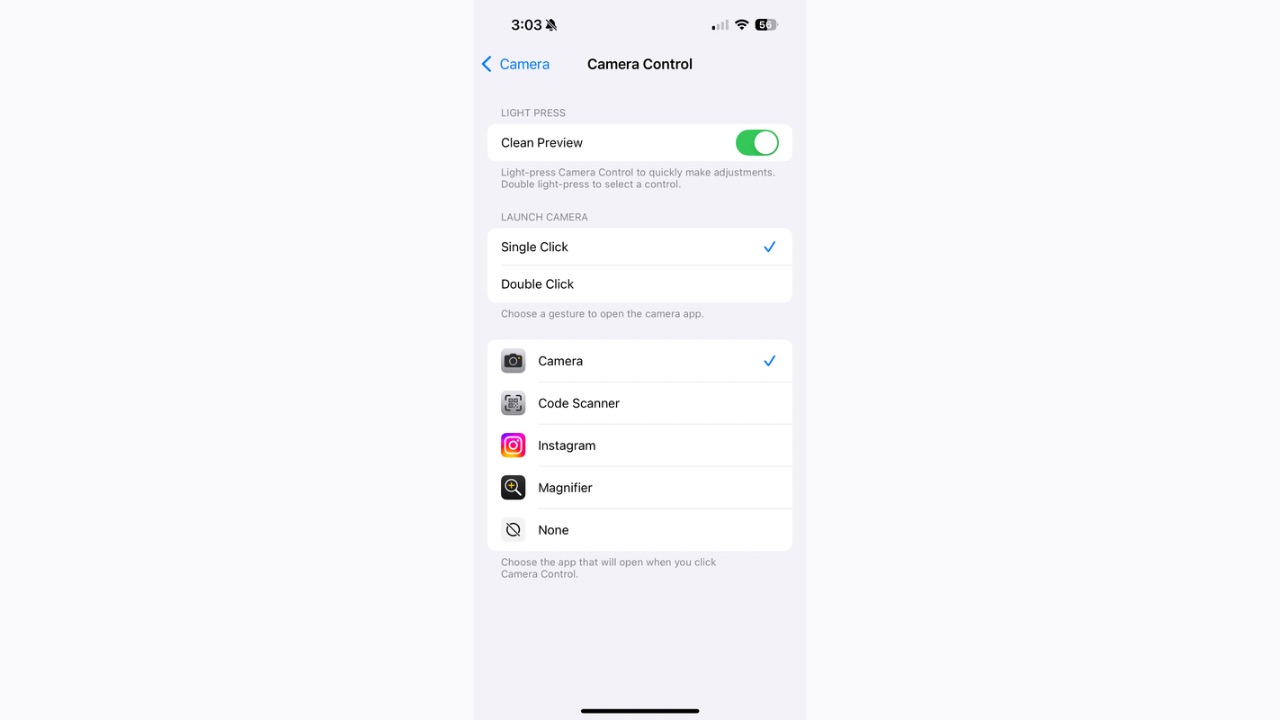
Here, you can choose whether a double click or a single click of the camera control button triggers the function of your choice. While there aren’t many options to choose from, you can select it to open the Camera app itself, the QR code scanner, Instagram’s camera viewfinder, Magnifier, or set it to ‘None’ so clicking it does nothing.
Read More: Apple iPhone 16 Series Battery Capacities Revealed, iPhone 16 Pro Gets the Biggest Bump
Step 5
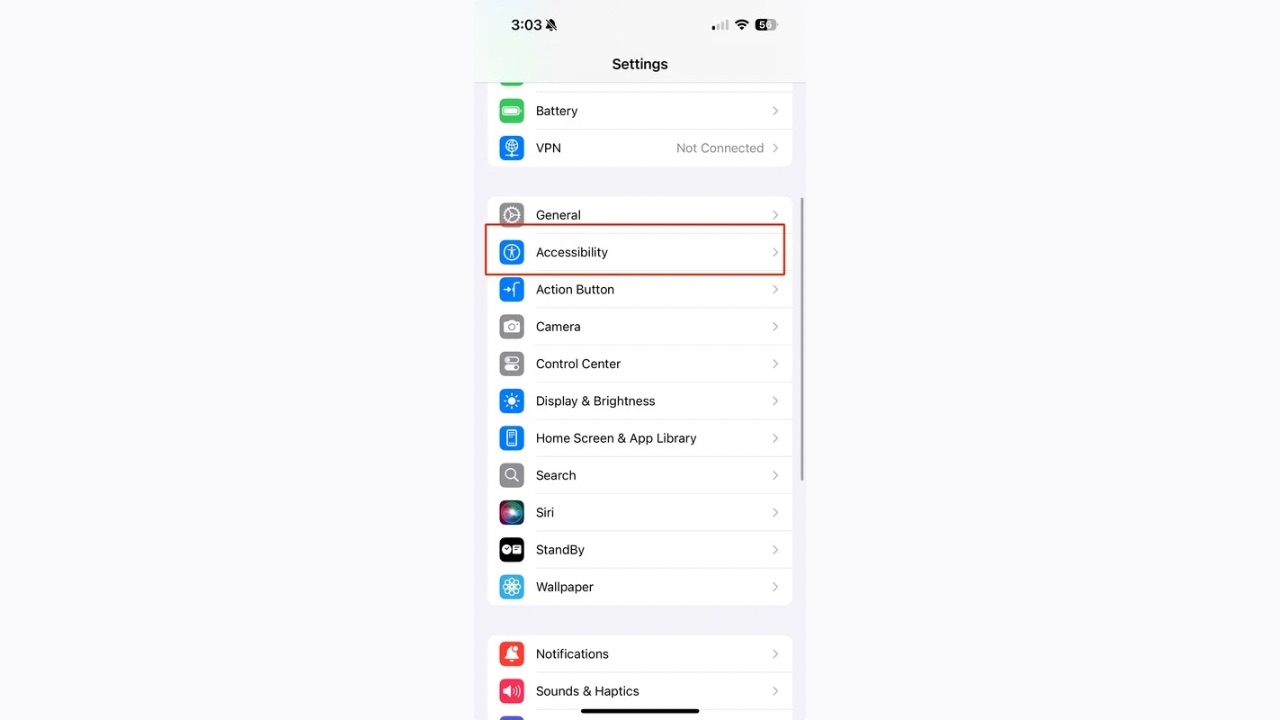
Once you are done with this menu, come back two pages to the Settings of the iPhone and tap on ‘Accessibility.’
Step 6
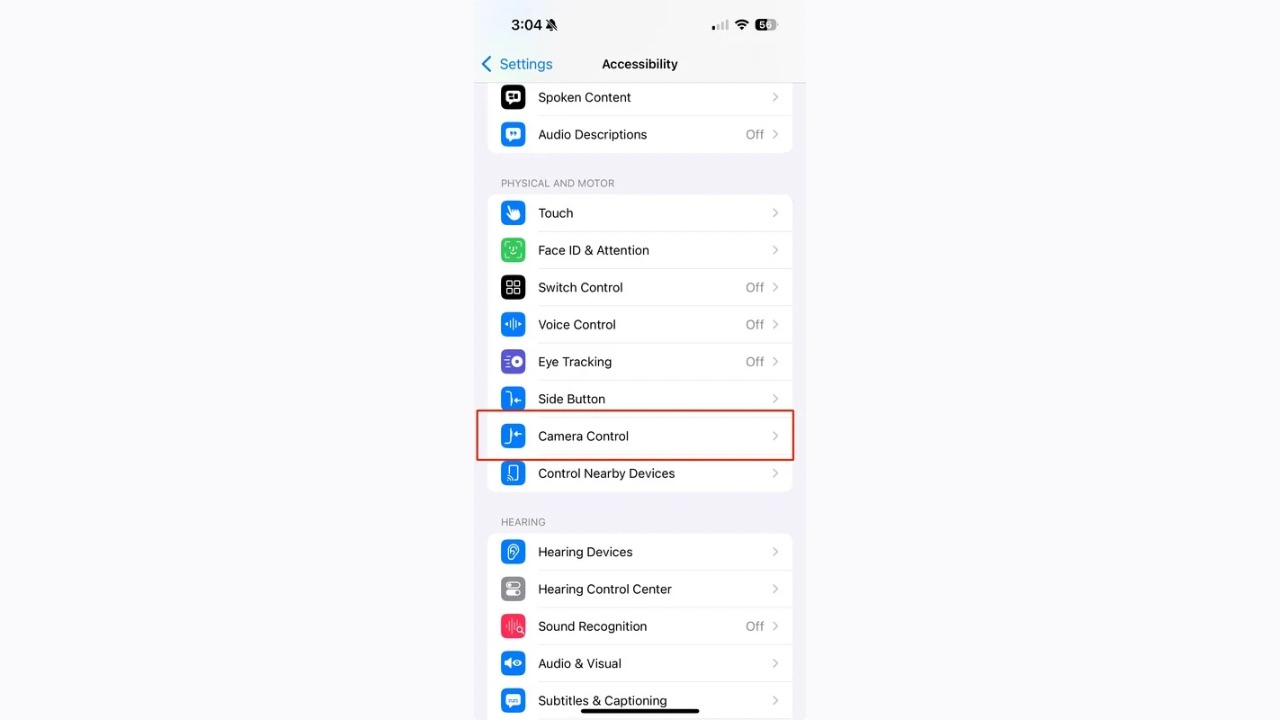
Once again, scroll down and tap on ‘Camera Control.’
Read More: Top 5 Cheapest Countries to Buy the iPhone 16 Pro Max
Step 7
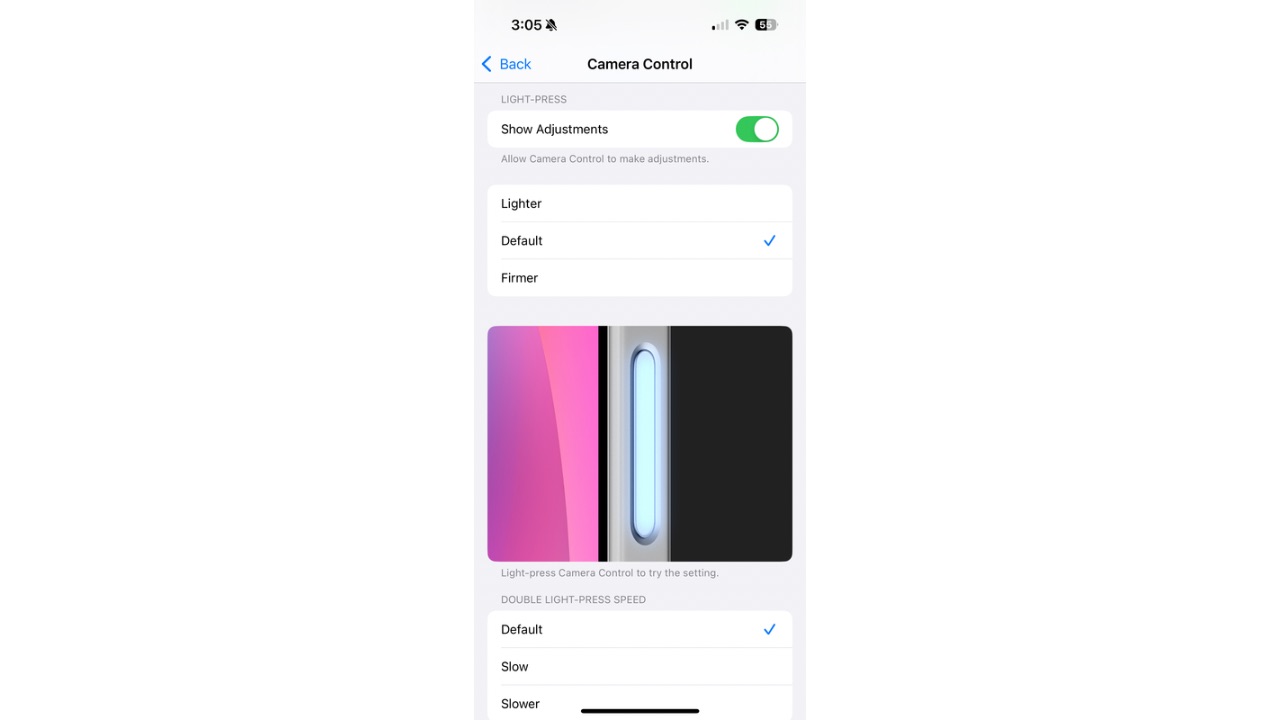
This is the menu where you can customise the performance of the Camera control button. There’s also a huge preview window with the camera control being displayed which updates in real time as you press the button. This allows you to check the sensitivity of the button, where you can select ‘Lighter’, ‘Default’, or ‘Firmer’. Then, as you press the camera control button, the preview will show you when the button recognises your press as it glows blue (as highlighted in the screenshot above). You can also turn off the ‘Show adjustments’ option for light press. Then, you can also select the double light-press speed so you can double light-press the button at your own pace. Finally, you can also disable the Camera Control entirely if you aren’t fond of it.
This was a guide on how you can customise the Camera control button in iPhone 16 series models. Stay tuned for our full review of the iPhone 16 to know more about the performance of the new dedicated button for camera.






