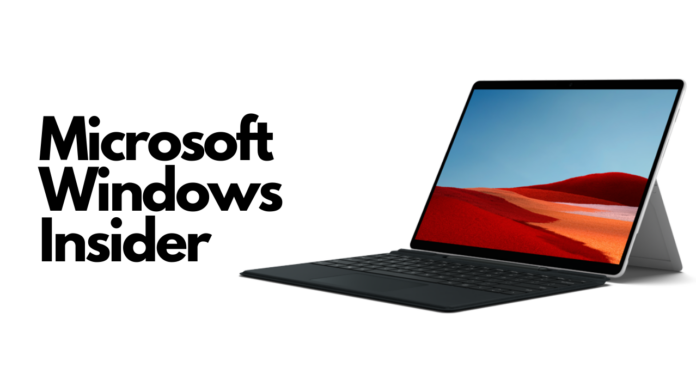Windows has been a versatile operation system since the beginning. Microsoft has given its users the ability to sign up to the beta version of the software and become Windows Insider so people can provide feedback to the company for the upcoming version of Windows.
Last month, Microsoft released the first ever insider build of Windows 11, its next generation software, to the public. To become a Windows insider and get the latest beta builds, you can follow the steps below. We would recommend not installing the insider preview builds on the PC you use daily as these builds can sometimes cause issues that you wouldn’t want to run into.
Prerequisites to enter the program include a licensed version of Windows and it should be the latest one. Also, save your work before proceeding with the steps below as your PC might restart several times:
Step 1
Register for the Insider Program on Microsoft’s website. You must register with the same account you use for other Microsoft services.
Step 2
Once you accept and submit the terms of the Program Agreement and Privacy Statement, you will enter the Insider Preview Program.
Step 3
From the admin account, go to Settings > Update & Security > Windows Insider Program on your Windows device.
Step 4
Click on Get Started button. Under Pick an account to get started, select + button. Now, connect the Microsoft account you registered with and continue.
Step 5
Now choose the channel through which you want to receive the updates. The fast channel will provide more updates but with less stability. The slow channel will get less updates but with more stability.
Step 6
Review the Privacy Statement and program terms. Confirm and choose Restart Now or Restart Later to finish setting up your device.
Step 7
Once you’ve checked your data settings to be on the right level, go to Settings > Update & Security > Windows Update.
Step 8
Now, select the Check for updates button to download the latest Insider Preview build based on the settings you chose.
Step 9
Your device will now update like it normally would with a Windows update.
Once the reboot finishes, your device is now on the Preview Build of Windows. Now you can provide your feedback to Microsoft regarding the builds if you find any bugs. If eligible, you will also be able to try the all new Windows 11.