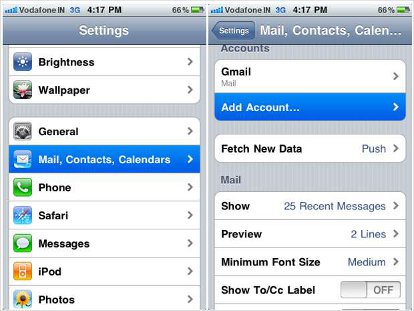Mobile phones available today are feature rich and carry better hardware compared to those available 6-7 years ago. With plethora of smartphones being launched every month, one does get lured to buy a new one. However, majority folks totally miss out on most important part — restoring or moving contacts. Phonebook contacts are the most important components of any mobile phone and back up of the same needs to be taken regularly.
Taking timely back up of contacts is always beneficial instead of facing the awkwardness of asking others.
The simplest way to ensure ease of contacts transfer is to take the back up with cloud-based services. Google Sync is one such service that allows taking backup and syncs the device’s contacts, calendar and mail with a Google account.
At this moment, Google Sync currently allows syncing data for following platforms — Windows, Mac, Linux, Android, BlackBerry, Symbian S60 devices, iPhone, iPad and Windows Mobile. In matter of minutes, you can take backup of your invaluable contacts. Pre-requisites over here are — Google Account and active data connection (WiFi or GPRS/EDGE/3G).
We recommend creating a new Google account purely for taking backup of contacts and it will keep your phone numbers separate from your Gmail contacts.
Apple iPhone/iPod touch/iPad running iOS 4.0 or higher:
Step one:
Go to mails, contacts, calendars in the Settings app.
Step Two:
Choose Microsoft Exchange from the list of options.
Step Three:
From the available four options, enter your Gmail address in the email option. Leave the domain space blank and jump to the Username where in add your Gmail username along with password. After that, press on the Next button on top right corner.
Step Four:
In the Server option that shows up, enter “m.google.com” without quotes and press Next button again.
Step Five:
From the available Toggle buttons, tap on the one corresponding to contacts. Choose and tap on the option “Keep on My iPhone” because that option leaves a copy of the device’s phonebook data on the iPhone/iPod touch/iPad itself.
After the contacts sync process is complete, you can check out the entire list of contacts at https://www.google.com/contacts . Same process needs to be followed if the contacts are to be restored from Google account to a new iOS device.
Android Smartphones:
Step One:
In the Settings, go to the Accounts & Sync.
Step Two:
Select your Google account you wish to sync your contacts with.
Step Three:
From the options that show up, press on Sync Contacts and let the phone sync your phonebook with your Google account contacts.
Even though when you are not moving your contacts from one phone to other, we always recommend taking back-up of contacts. Backing up contacts with a Google account offers a flexibility to restore it on any device.