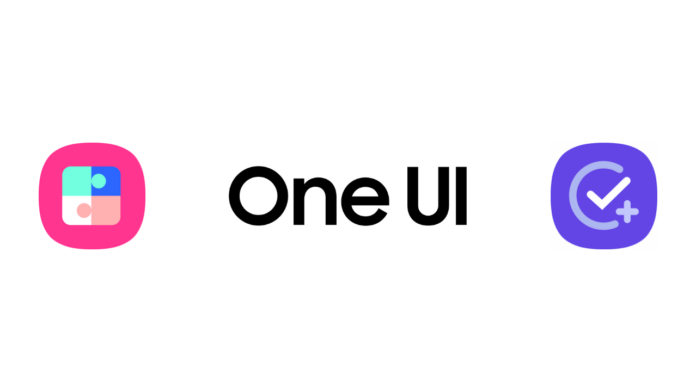Android phones are becoming smarter by the day. As the version of the OS bumps up, the feature set increases along with it. Android being a dynamic Operating System, offers endless possibilities to users for different features. On top of that, various OEMs develop their own forked version of Android that has an ever larger feature set. And one of the most versatile skins out there for Android is OneUI by Samsung. OneUI has a bunch of features, and one of the best features available is the ability to automate tasks.
Users of OneUI can automate a bunch of tasks that would help you save a lot of time. I can claim this based on personal experience that automation makes your life easier. Those who have been a part of the Android World for a long time might know about Tasker. The App helps you automate various tasks you perform with your device, and Samsung has done it in an even more enhanced manner. It has integrated Bixby with its software called Routines+ that can be installed via GoodLock. Using Bixby Routines+, one can easily automate basic and advanced tasks on their Samsung devices to help make life easier.
Read More: Samsung Galaxy A13 5G renders surface online
Here’s a step-by-step guide on how you can use Routines+ to the best of your advantage and automate tasks in OneUI:
Step 1
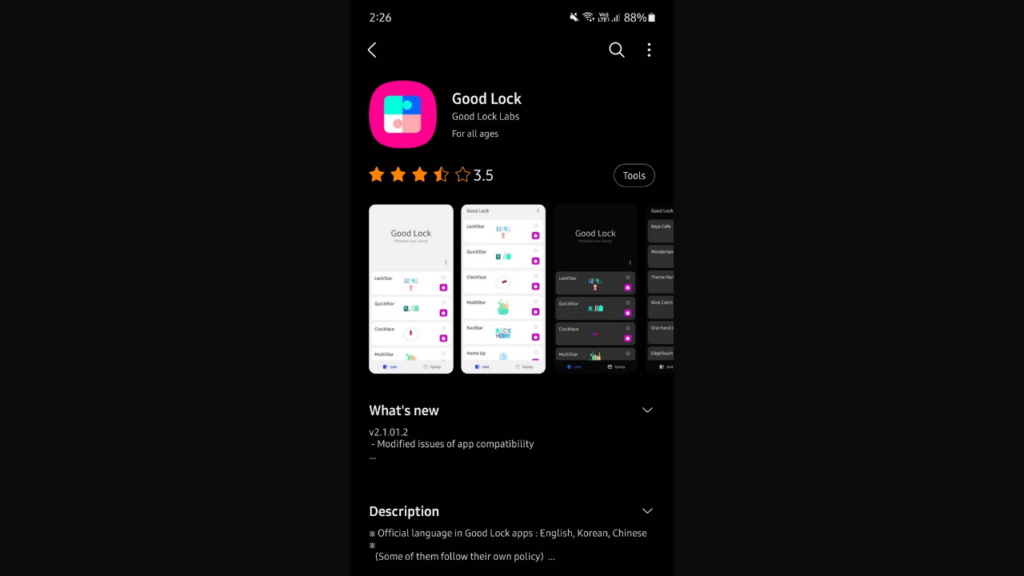
Go to Galaxy Store and download GoodLock (remember that GoodLock isn’t available for all Galaxy Devices).
Step 2
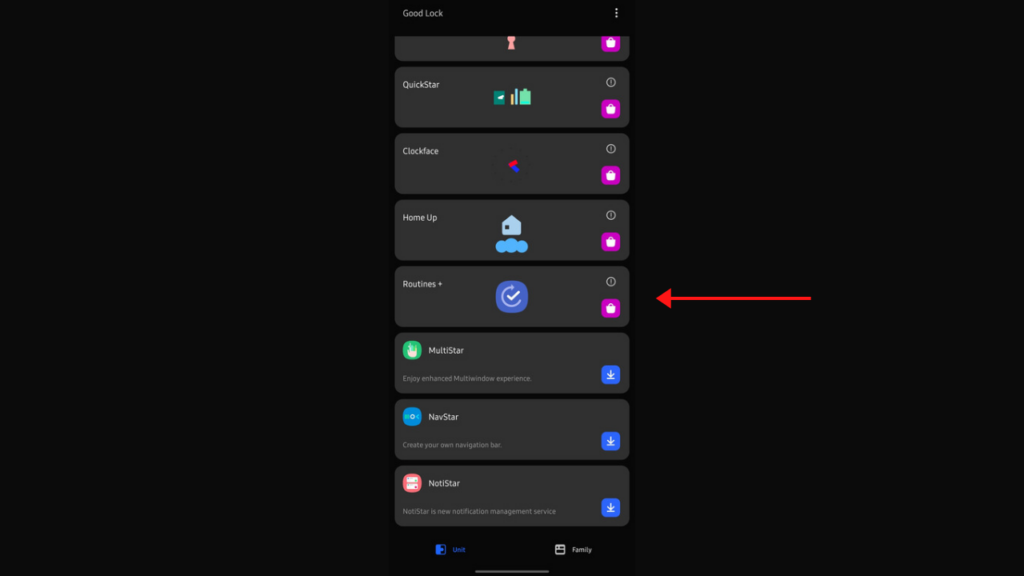
Open GoodLock and scroll down at the bottom in the ‘Units’ tab.
Step 3
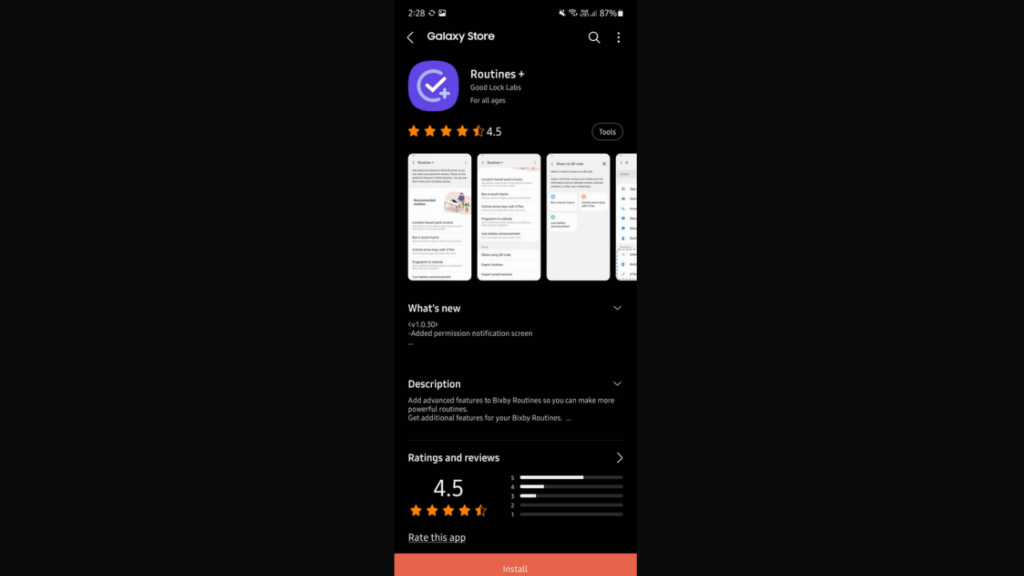
Click on Routines+ and install the module from Galaxy Store. Once installed, head back to GoodLock and the Routines+ module will now be available. Tap on it.
Step 4
Now that you are inside Routines+, you’ll find a bunch of tasks that you can enable, which Samsung likes to call ‘Routines’.
Step 5
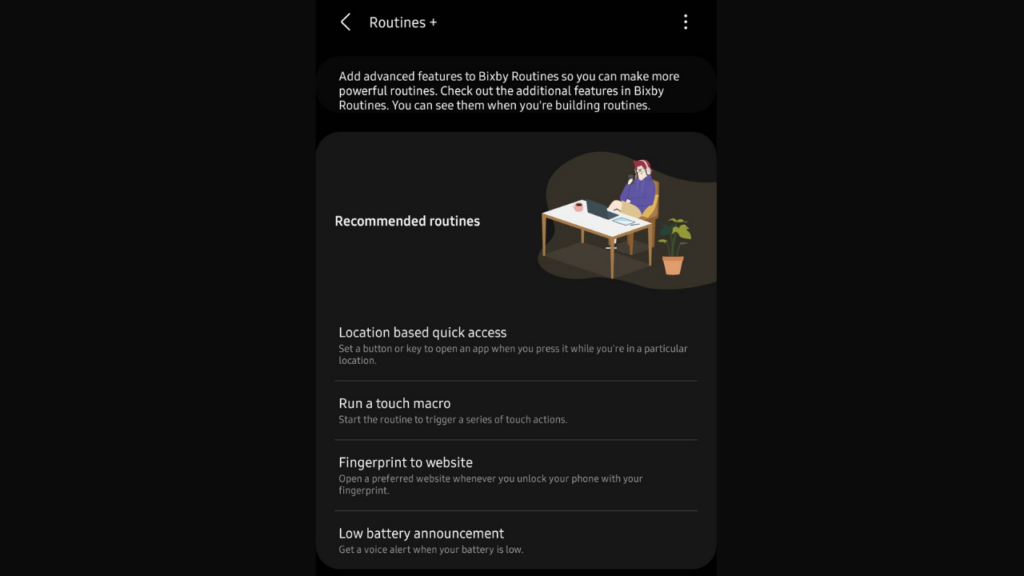
So let’s talk about what each of the routines here can do. Location-based Quick Access can help you access any app with a click of a button when you are at a particular location. For example, if you are at your college and quickly want to take a note, you can double-tap the power button to instantly bring up the notes app instead of finding it through the app drawer.
Next is ‘Run a touch Macro’, and this one is my favourite. You can record a set series of actions that will automatically run once you tap on this routine using this routine. For instance, if there’s a particular sheet you want to open in Google Sheets, you can record your actions and where you tap on the screen to open that sheet. Once recorded, the routine will automatically open that sheet instead of you finding and opening Google Sheets first, and then clicking on that sheet. This makes the whole process faster.
The ‘Fingerprint to Website’ can quickly open your desired website once you unlock your phone with your fingerprint. And finally, the ‘Low Battery Announcement’ routine will always give you a voice alert to charge your phone once your battery level goes below the set value. You can also set the text that will be spoken at the time of low battery level.
Step 6
Once set, you can sit back and relax while your phone automatically does your tasks for you. This was only a limited set of routines, whereas Bixby Routines can perform hundreds of more tasks for your benefit. You can access Bixby Routines by going into the phone settings and then heading over to ‘Advanced Features’. This is one of the best features found in Samsung flagships and mid-rangers with OneUI so you can automate a bunch of operations.