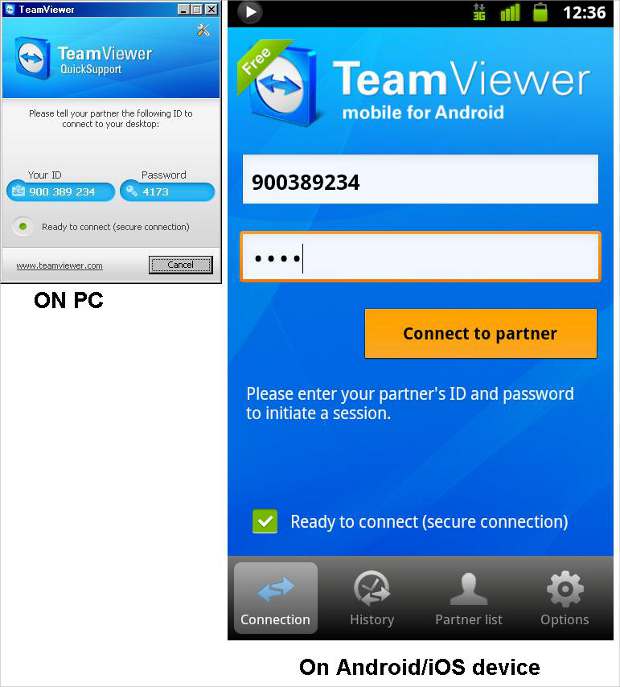It is not possible for you to carry around your PC or laptop wherever you go, but with your Android smartphone you can access data stored on a computer from anywhere, provided both devices are connected to the internet.
With TeamViewer App you can access your computer remotely over WiFi or 3G networks. Here is an easy guide to get started with remotely accessing your computer over the internet:
Step one
– Download TeamViewer QuickSupport for your version of Windows. QuickSupport allows the software to run on any PC without the need for administrative rights and creates a new four digit Password every time the program is executed.
– Next, download and install the free TeamViewer app on your Android smartphone.
Step two
– Start the TeamViewer QuickSupport installer file and let it run to show a nine digit ID (computer ID) along with four digit password.
– Start the app on your Android device and then feed your ID (computer ID) and four digit numeric password, and then tap on the ‘Connect to Partner’ button to establish the connection.

Step three
– Once connected, the app takes the default Resolution of the desktop. Hit on the ‘Gear’ icon on the TeamViewer app on your device; go to ‘Resolution’ and set it lower than the existing resolution — 800 x 600 Pixel is advised. Do note that changing the resolution via the TeamViewer app also changes the resolution of the PC for the duration of the session.

Step four
Users can take the mouse pointer anywhere and double tap the screen in order to click once. If you want to double click you need to use the mouse icon in the TeamViewer app on your Android smartphone.

Few tips
– Use the Volume or keys to zoom in and out of the TeamViewer app display on your Android smartphone.
– Setting Resolution at the lowest, and Quality at Automatic certainly speeds up the connection and responsiveness of the session.
– When the keyboard is activated, the Shift Key (UP), Ctrl Key, Alt Key and Windows Key are located
– A spanner icon will let you remotely reboot your computer and even block the computer user’s input during an active session.

TeamViewer app can also be used to fix computers remotely using an Android smartphone. The only limitation of the app is that it doesn’t allow you to copy files from your computer to your phone or vice versa. We recommend that you only use the TeamViewer app for Android over a secure WiFi connection for optimal performance.