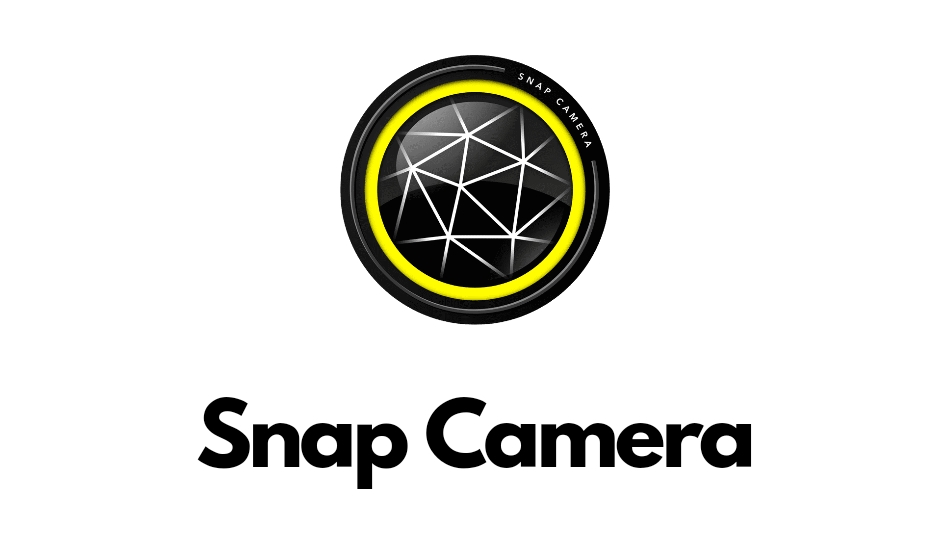If you are one among the thousands of workers who spend most of their day on online meetings, here is a way to make your next Microsoft Teams call, a bit more interesting. You can now use all the filters from the Snapchat App on the desktop using the new Snap Camera feature.
Available for macOS and Windows 10, Snap Camera brings all of the filters and effects from Snapchat to desktop OSes, so you can appear with a horned headdress on, give yourself a virtual Fortnite hat, appear as a floating potato, or as an adorable cat. The feature is now also integrated with Microsoft Teams meaning you can take advantage of any of the filters even in a call that is being held on Microsoft Teams.
Here’s how you can add filters in the Microsoft Teams app using Snap Camera:
.jpg)
First, Log on to Snap Camera by Snapchat and download and install the Snap Camera. This is available free of cost.
Once installed, launch the Snap Camera application, and search and select a filter that you would like to use in Microsoft Teams, in this case a cat. If you cannot see the filter, search the keyword, cat and you will see it.
.jpg)
Once you select the required filter, launch the Microsoft teams application, click on your profile picture, choose “Settings“. Under the “Settings” menu, you will notice “Devices“ option, choose it. When you scroll down on the side panel, you will see the “Camera” option, here under the camera option, select “Snap Camera“. Now Microsoft teams will enable the snap camera filter on teams meetings.

You can change to any filter you want during your video conference by changing the filter in Snap Camera. Teams will use the selected Snap Camera filter as long as Settings > Devices > Camera is set to Snap Camera and the Snap Camera app is running.
By using the Together mode on Microsoft Teams, you can transport your team to a variety of settings including a coffee shop, conference room, classroom, and more. To get started, once you are in your Microsoft Teams meeting, select Together mode from the drop-down menu, then click the small pencil in the left-hand corner of the screen to choose a scene (Together mode requires at least five people in your meeting).